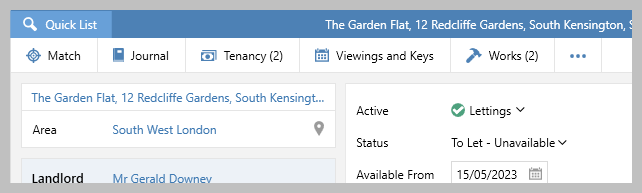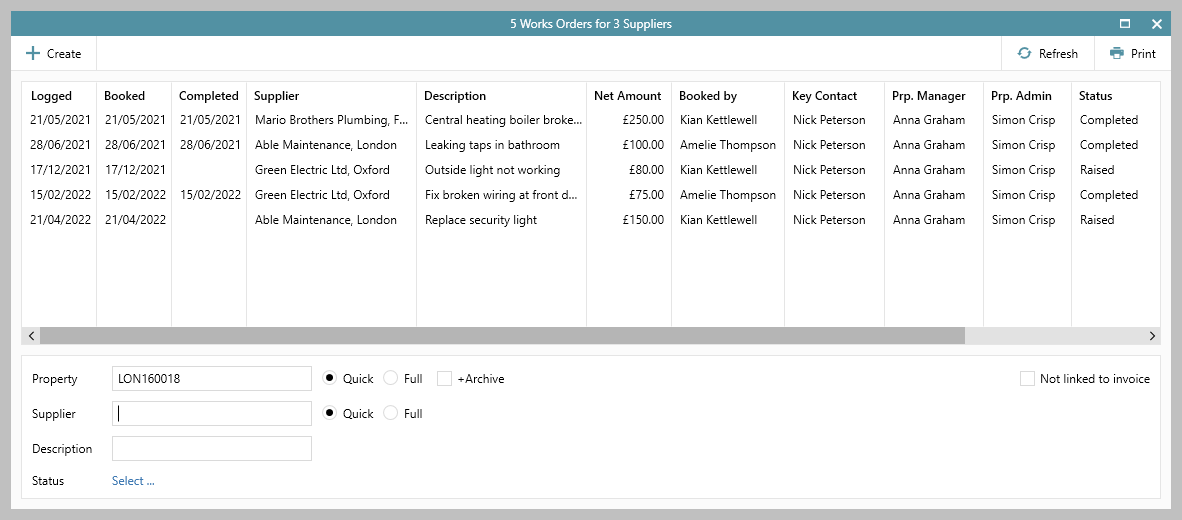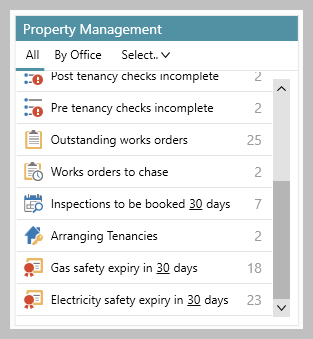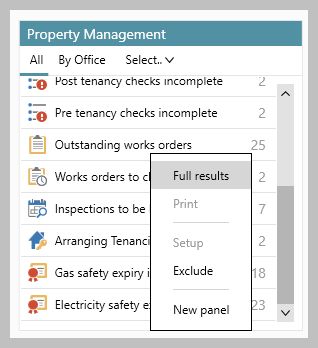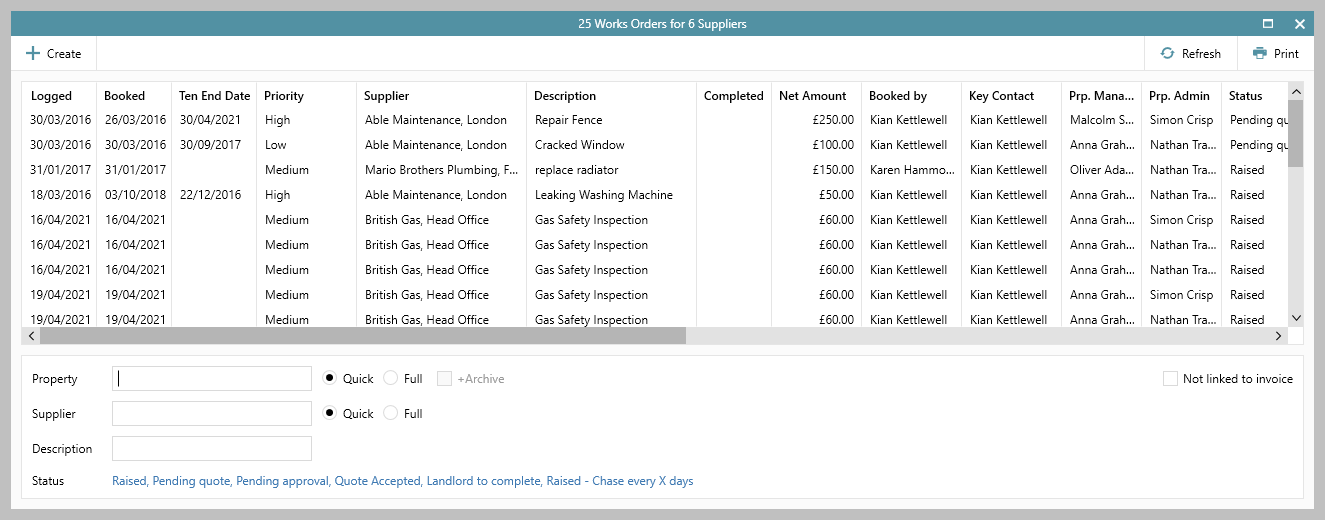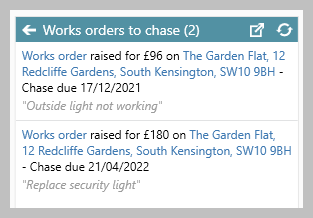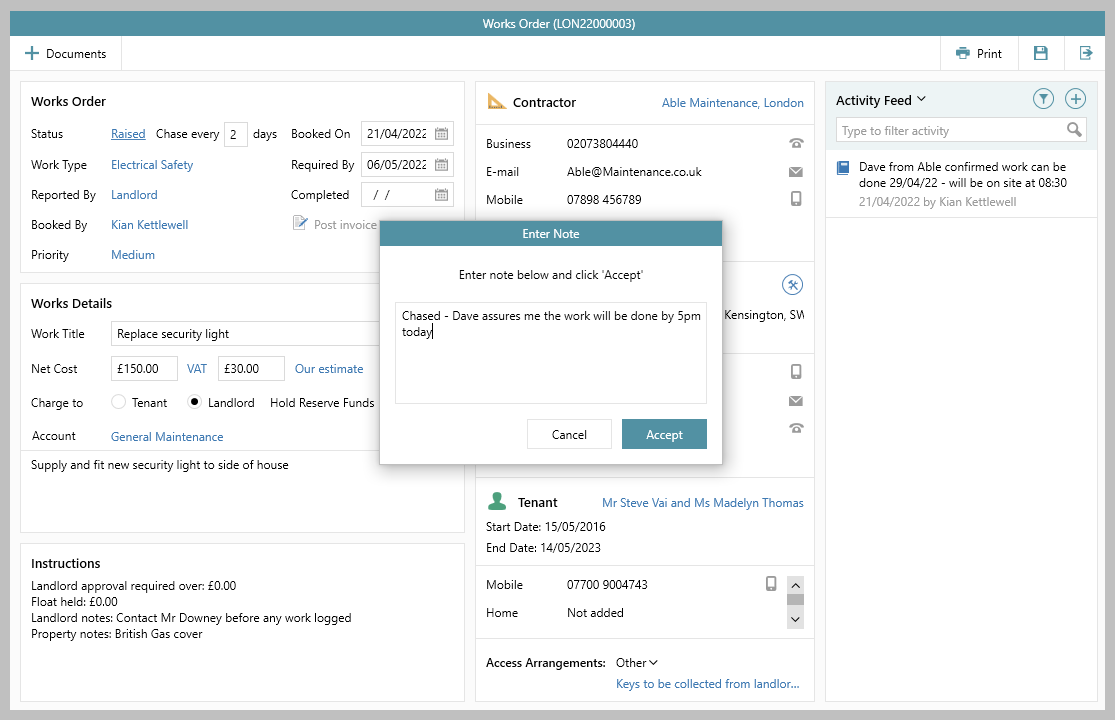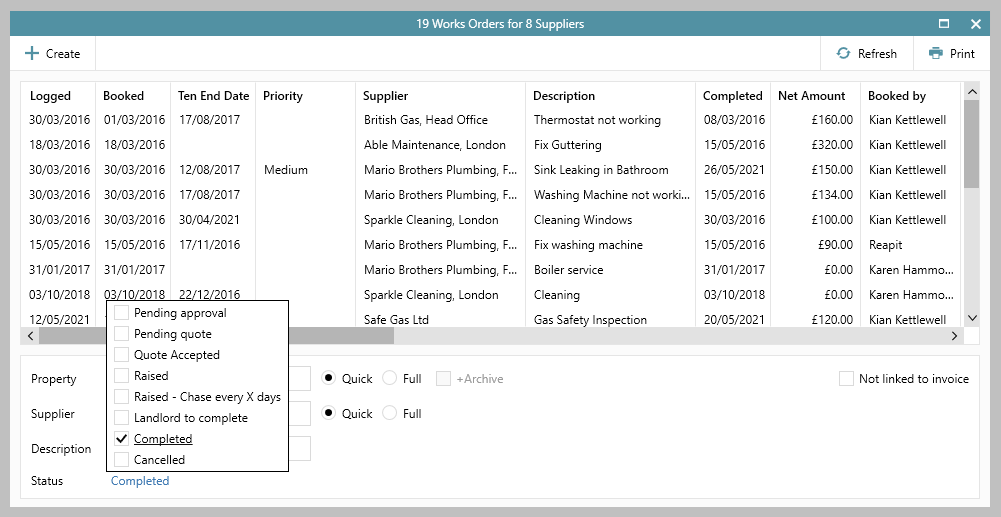| Info |
|---|
This guide has been reviewed against our global client base and classed as relevant to all regions |
This page outlines how to use the Organiser to find outstanding works orders, works orders to chase and completed works orders
1. Viewing works orders for a specific property Works orders for a specific property can be accessed via the property record From property screen: | , grid 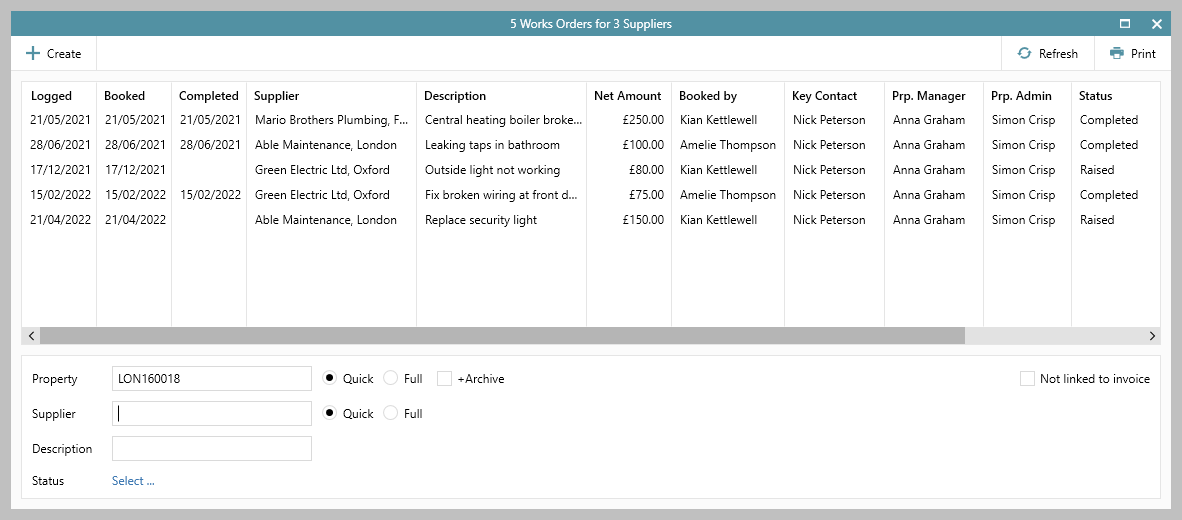 Image Added Image Added
Grid functions are available to help with viewing your works orders | - see 1a
 Image Removed
Image Removed| Expand |
|---|
|
- : | - | - | - | 2. Accessing works orders from the Organiser From the Organiser, Property Management panelManagement panel: The number of Outstanding works orders (step 3) and Works orders to chase (step 4) are displayed
Outstanding works orders can also be accessed from the main menu - see 2avia Lettings/Rentals, Outstanding Works Orders option
Use the filter options at the top of the panel to choose to filter By Office or By Manager
Click the cog icon to access panel setup Property Manager/Administrator (where configured)
Hover over the panel header for access to settings (cog icon) where you can choose which offices to display when filtering by officeClick either option in the panel to display a list of the works orders
| 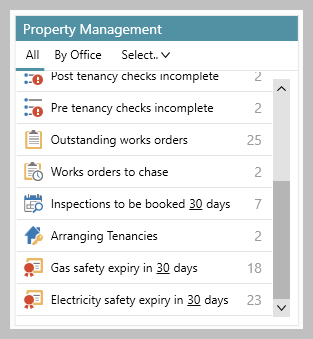 Image Added Image Added| Info |
|---|
For more information on the property management panel on the Organiser, click here |
 Image Removed Image Removed| Expand |
|---|
| title | 2a:
|---|
3. Outstanding works orders | from main menu
- Click Lettings and select Outstanding Works Orders
 Image Removed Image Removed |
3. From Organiser, Property Management panel: | All | chased - are displayed hereClick Works order to view the works order
Click the address to view the property record
To view the outstanding works orders in a grid - see 3a
 Image Removed
Image Removed| Expand |
|---|
| title | 3a. View the list of outstanding works orders in a grid |
|---|
|
When viewing a list of works orders:
- Hover over the panel header
Icons will be displayed on the right of the panel header (see above)
- Click the Pop out into full results icon (right)
A list of all outstanding works orders will be shown in a grid - grid chased (see next section) 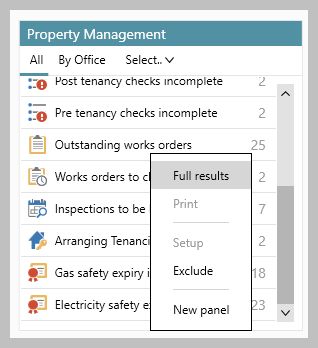 Image Added Image AddedRight-click and select Full results to see all outstanding works orders in a grid 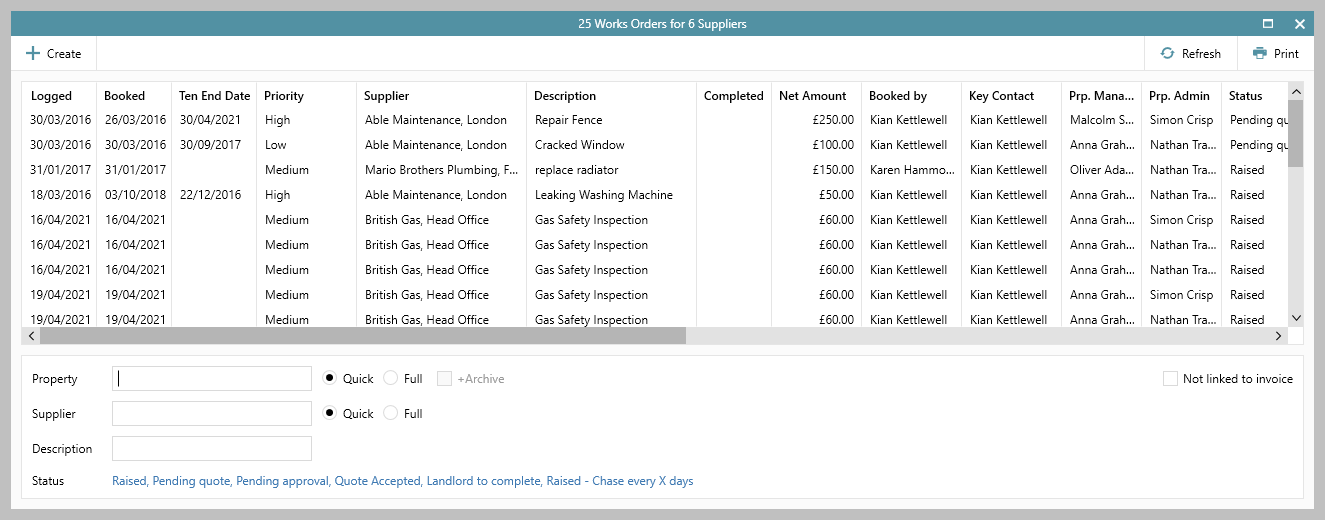 Image Added Image AddedGrid functions are available to help with viewing your works orders
| - see 1a | 4. Works orders to chase | All From Organiser, Property Management panel: | are displayed hereFrom the Organiser list:
Click Works order to view the works order
Click the address to view the estate record | - see 3aTo mark the works order as chased:
Click Works order to view the works order
, right-click and select Full results (see step 3)
OR To open works orders individually, click Works orders to chase to view a list in the Organiser panel 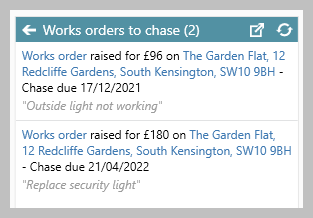 Image Added Image AddedClick Works order on the works order you wish to open
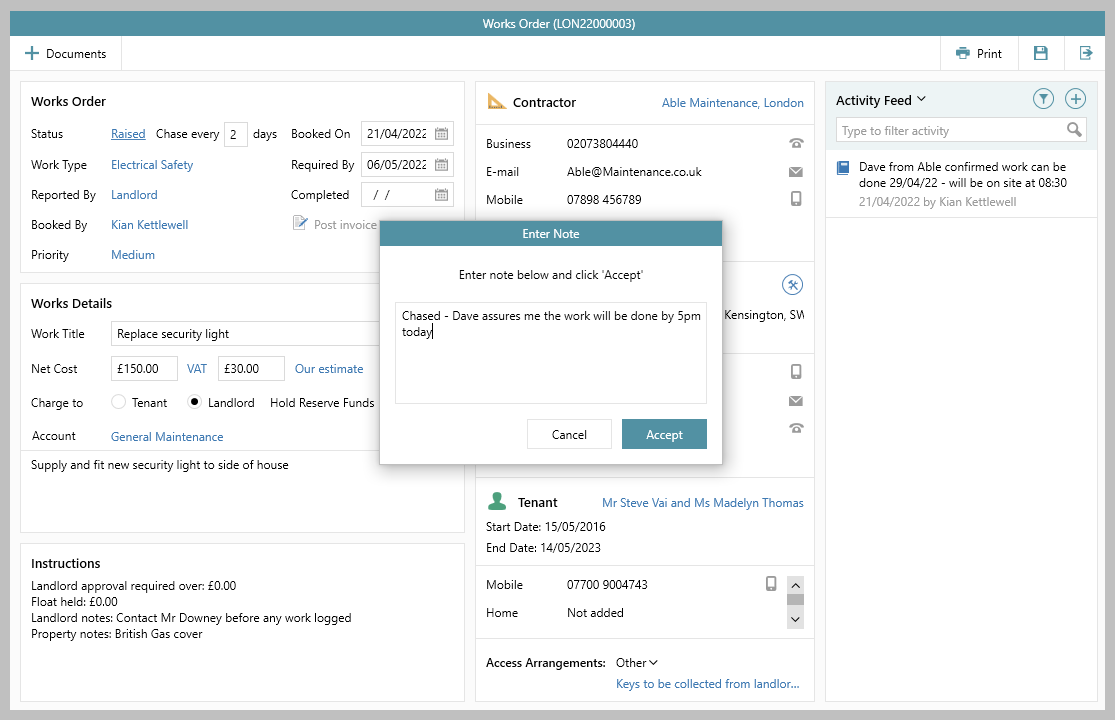 Image Added Image Added | the | icon to to add a note, click Accept to save
This will add the note to the Activity Feed with the date/time added plus user ID
Adding a note removes the works order from the Works orders to chase list Save and Exit the works order Click Refresh on the Property Management panel
The works order will be removed from the list and will appear in the list again when the selected time period has elapsed
|  Image Removed
Image Removed Image Removedinfo
Image Removedinfo| Tip |
|---|
When you no longer need to chase a works order, change the works order Status to another relevant option, such as Raised or Completed |
|
5. Accessing completed works orders Access the list of Outstanding works orders, as shown in step 3 Hover over the Property Management panel header and click the Pop out into full results icon
The list of Outstanding works orders is shown  Image Removed Image Removed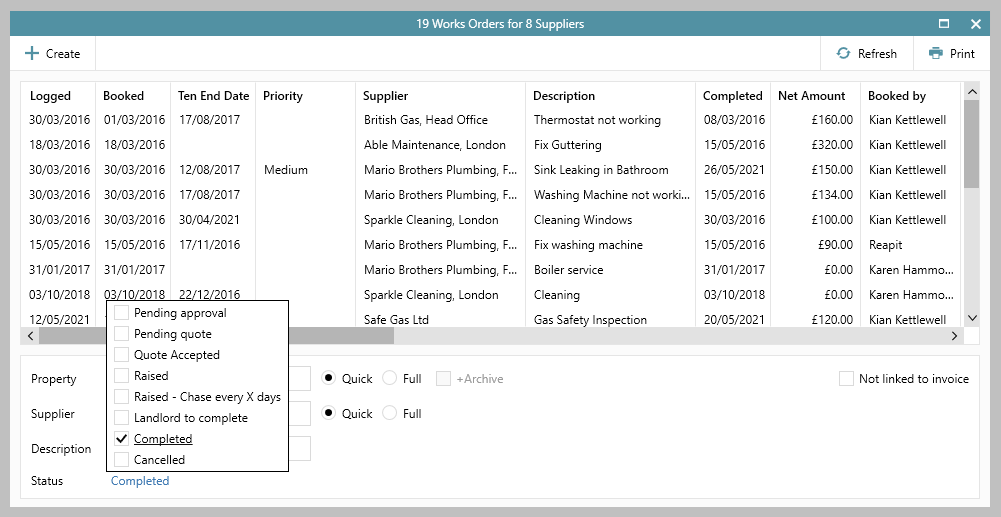 Image Added Image AddedClick Status link and ensure just Completed is selected
Click , then click Refresh
A list of works orders marked as Completed will be displayed
|
Related articles
| Filter by label (Content by label) |
|---|
| showLabels | false |
|---|
| max | 5 |
|---|
| spaces | com.atlassian.confluence.content.render.xhtml.model.resource.identifiers.SpaceResourceIdentifier@a45 |
|---|
| sort | modified |
|---|
| showSpace | false |
|---|
| reverse | true |
|---|
| type | page |
|---|
| cql | label = "worksorder" and type = "page" and space = "RW" |
|---|
| labels | propman quick-pm |
|---|
|
| Excerpt |
|---|
|
Using the Organiser to find outstanding works orders, works orders to chase and completed works orders |