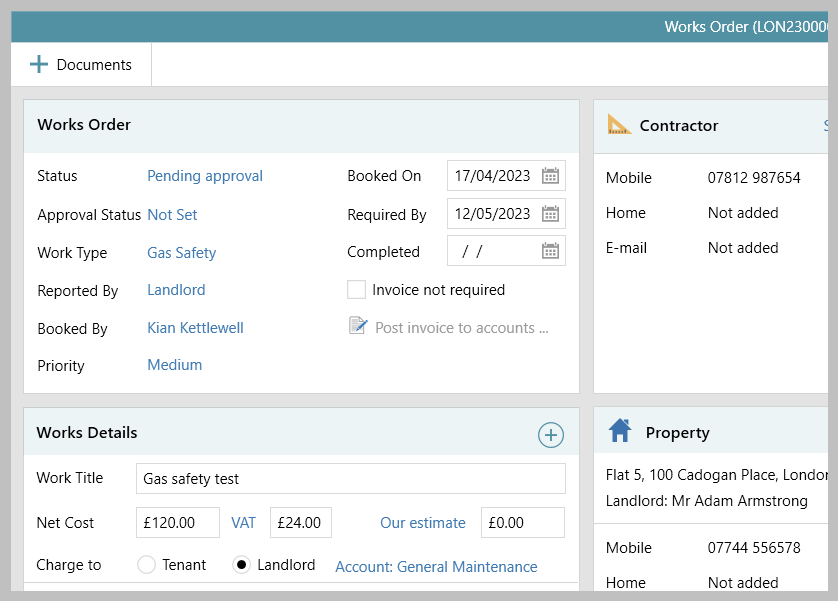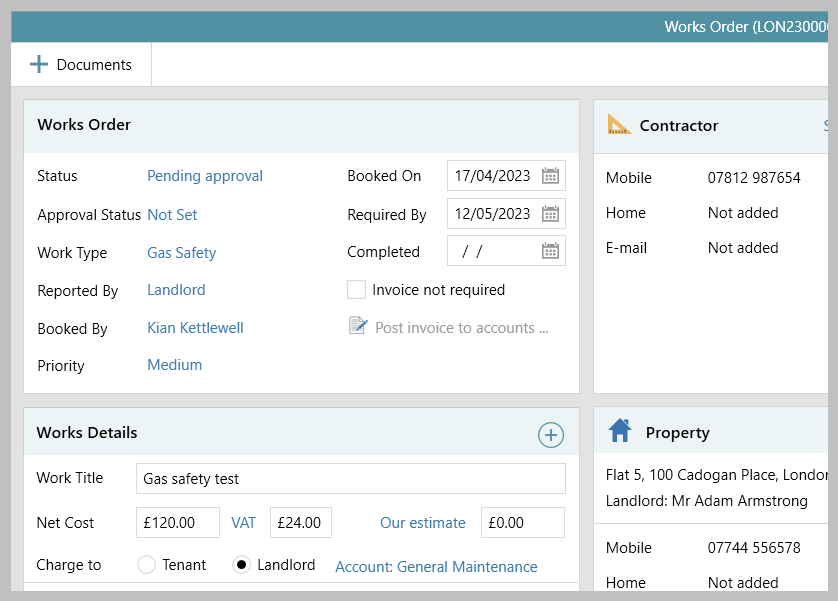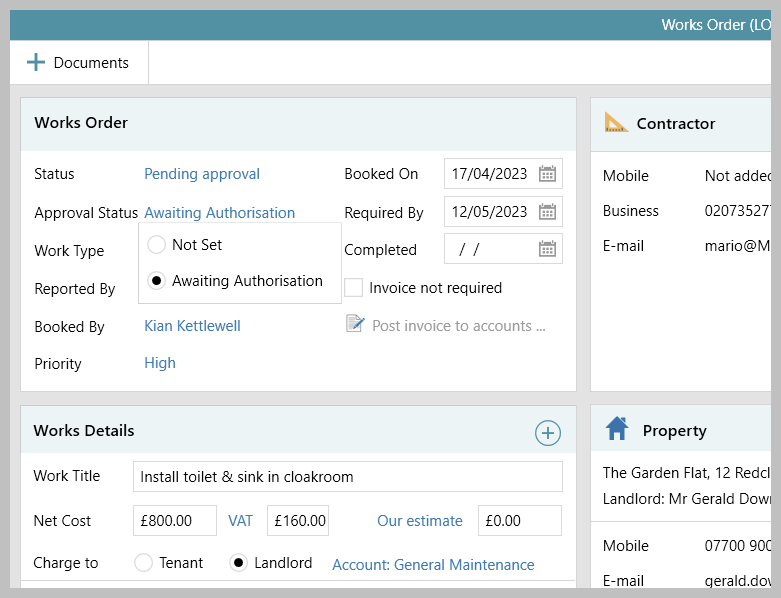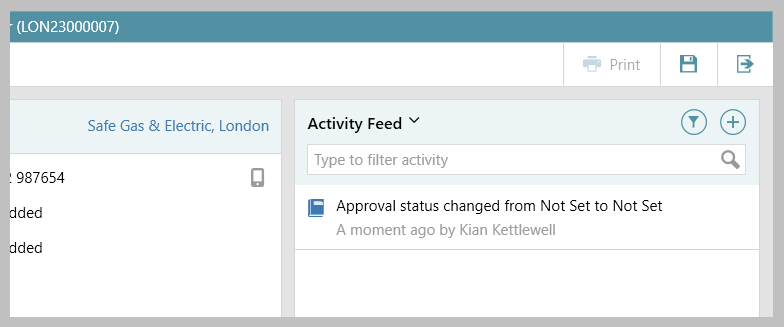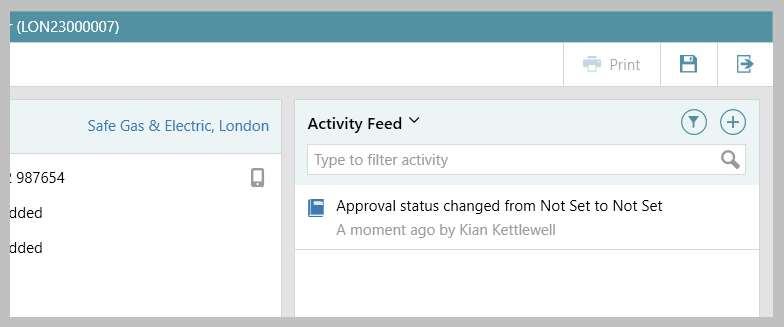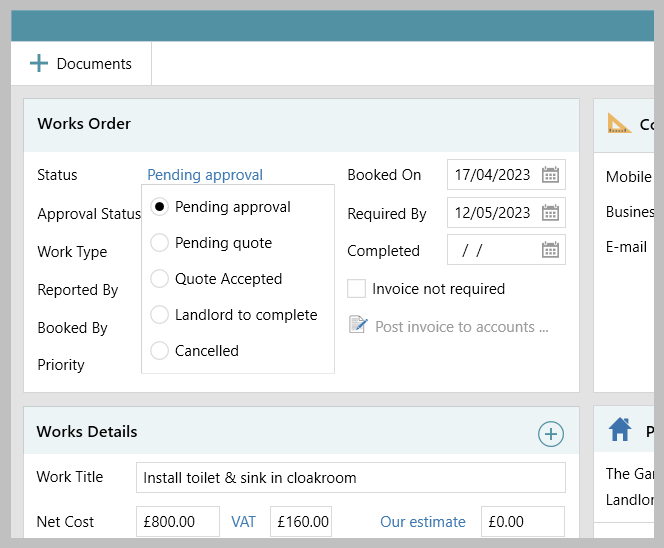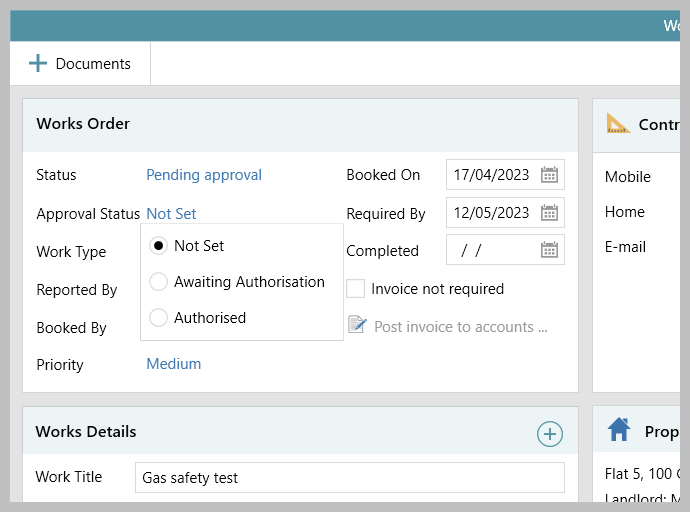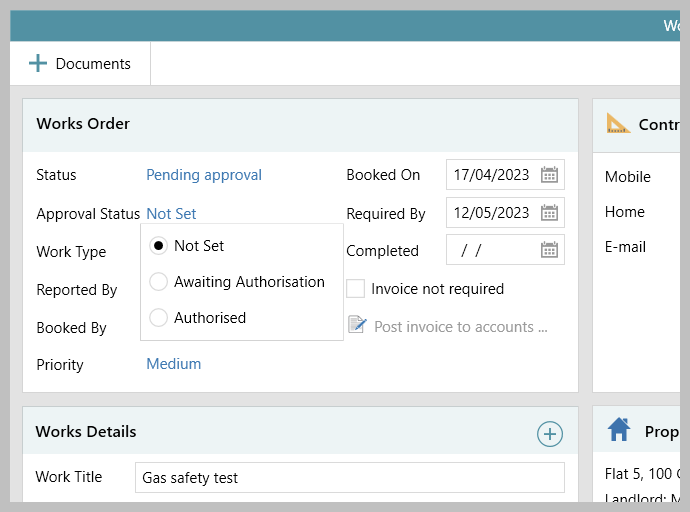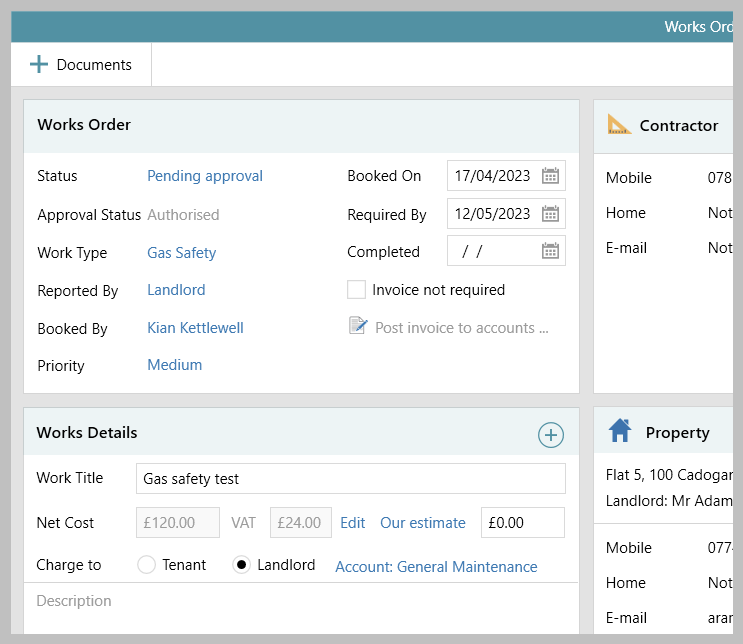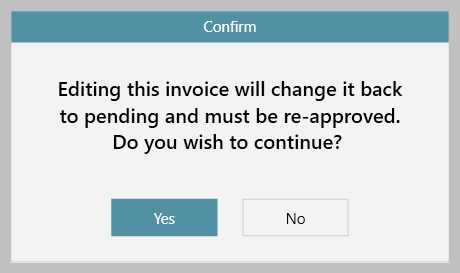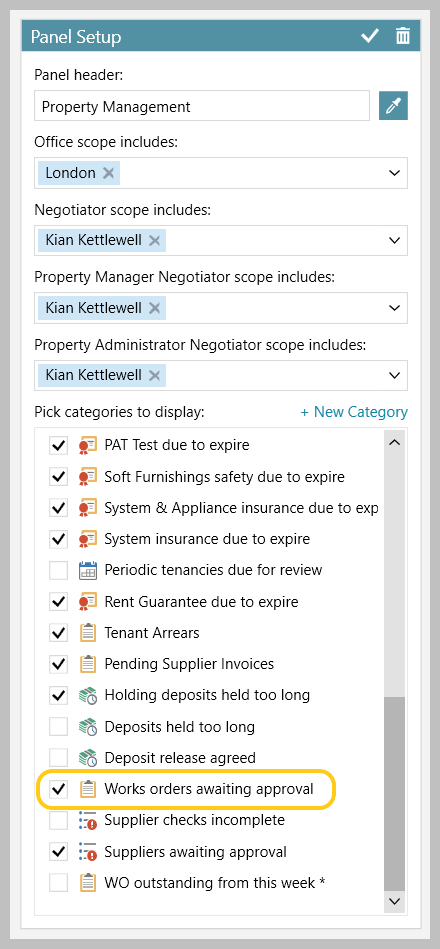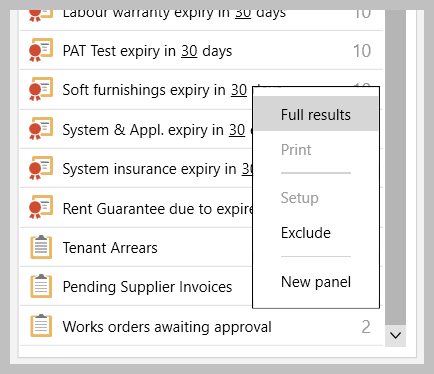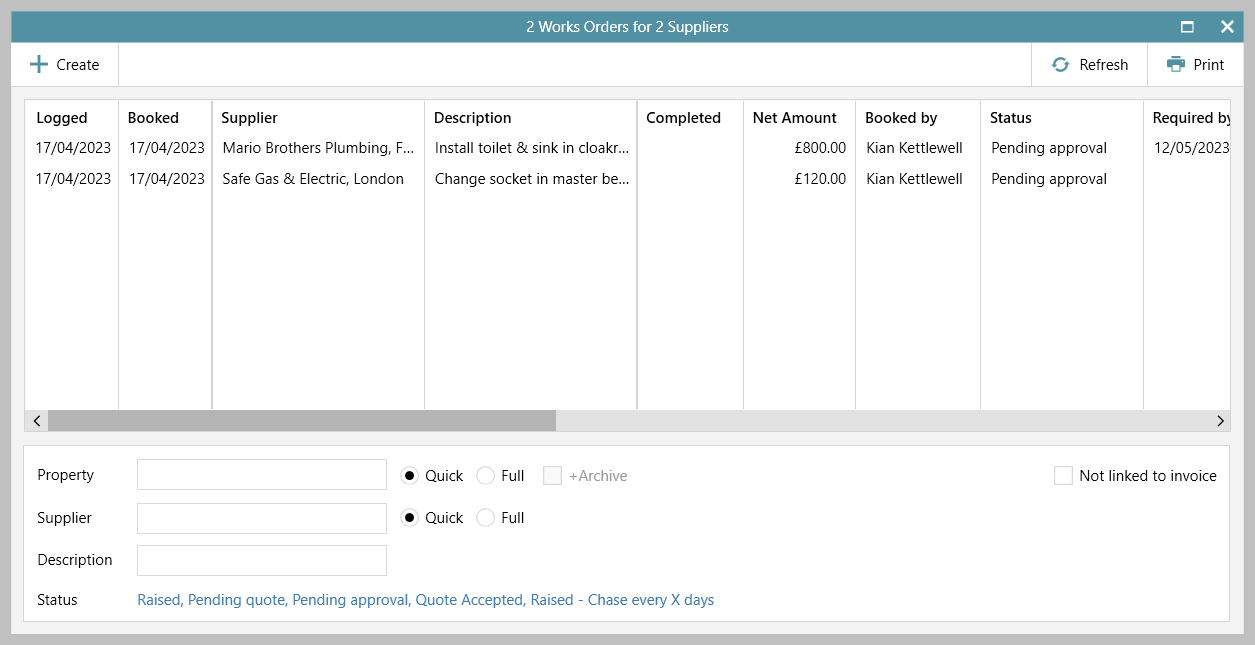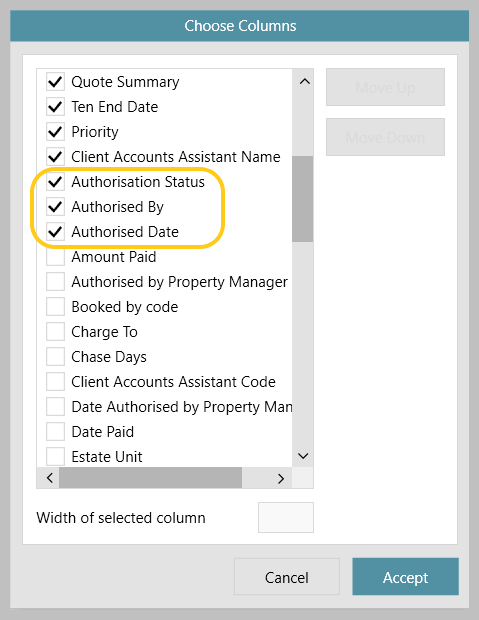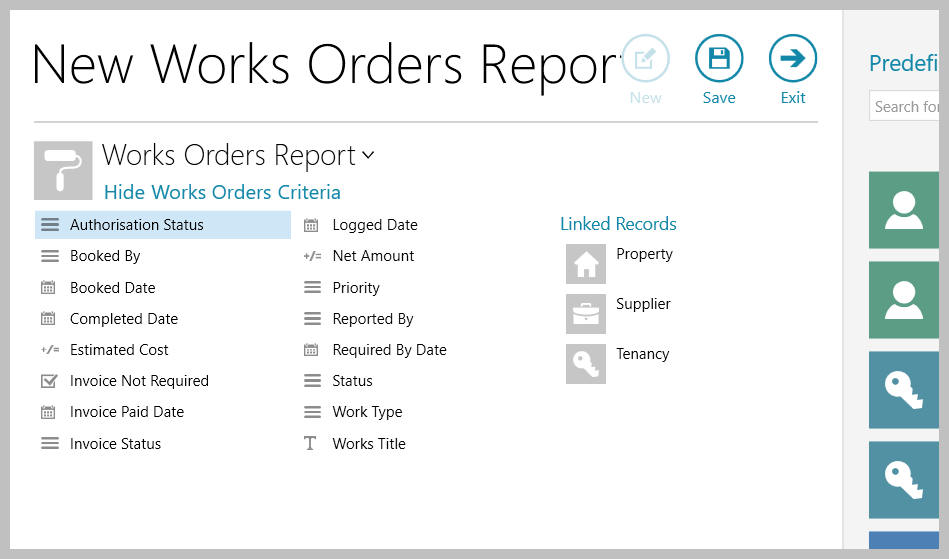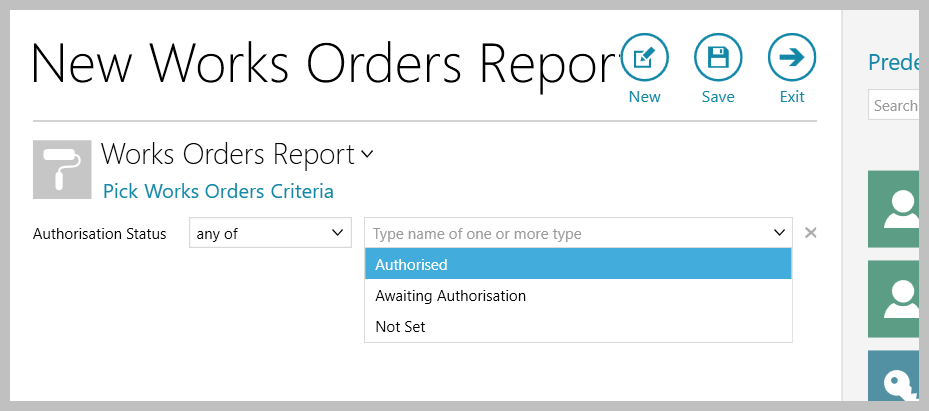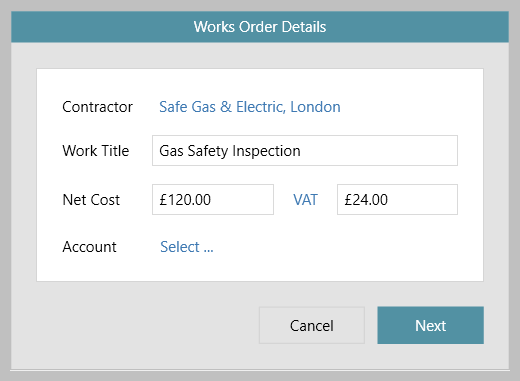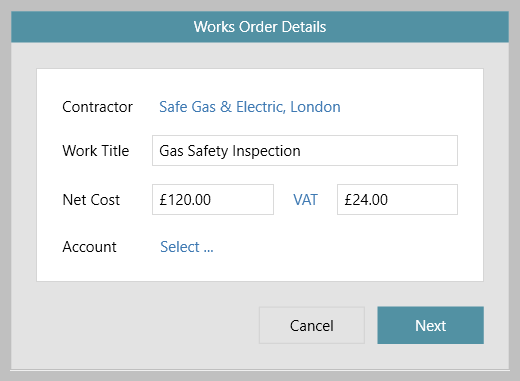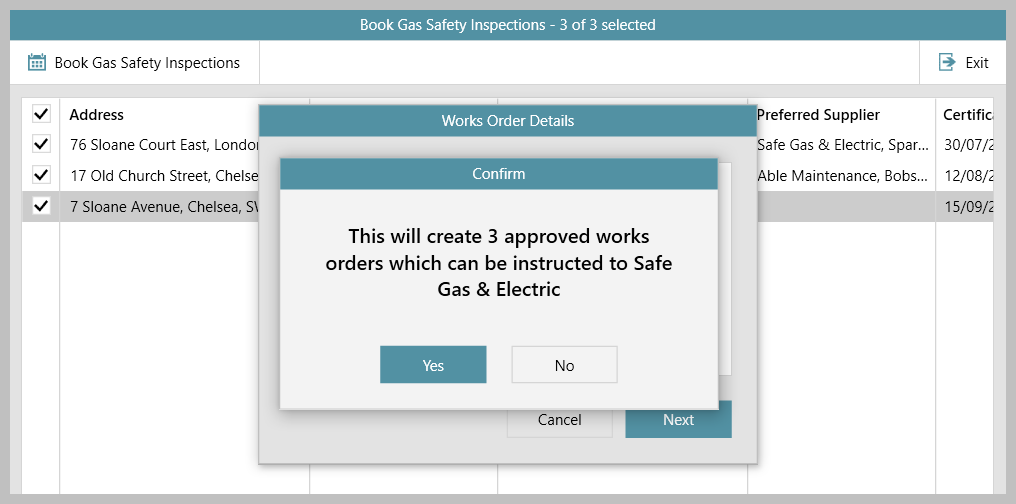...
1. Create works order Create works order as usual, including the Net Cost (as this has a bearing on whether a user is able to approve the works order):
| ||||
2. When not authorised to approve works order - mark works order as awaiting authorisation Click link beside Approval Status:
| ||||
3. When authorised to approve works order - mark works order as authorised Click link beside Approval Status:
| ||||
3a. Edit the cost on an approved works order (where enabled) Where enabled, a user can edit the cost on an approved works order From the approved works order:
| ||||
4. Access list of works orders awaiting approval on Organiser Works orders that are marked as Awaiting Authorisation are displayed in the Property Management panel The option needs to be added to the panel first:
From Property Management panel:
Three columns relating to works order authorisation can be added to the works order grid:
| ||||
5. Reporting on works orders by authorisation status From Power Reports:
Three columns relating to works order authorisation can be added to the report results grid:
| ||||
6. Booking works orders in bulk When booking works orders in bulk:
Create the works orders in bulk, as usual:
|
...