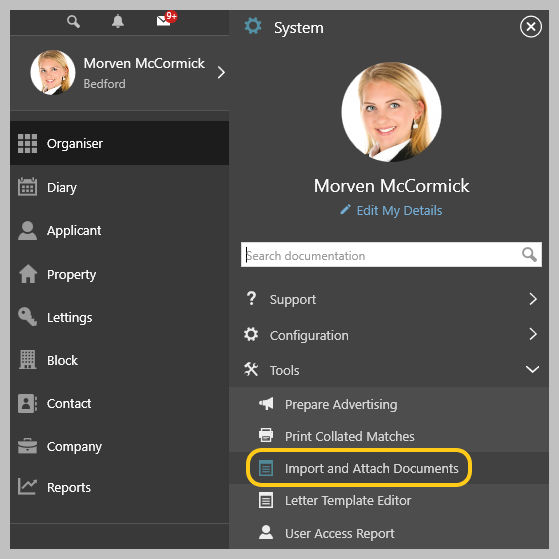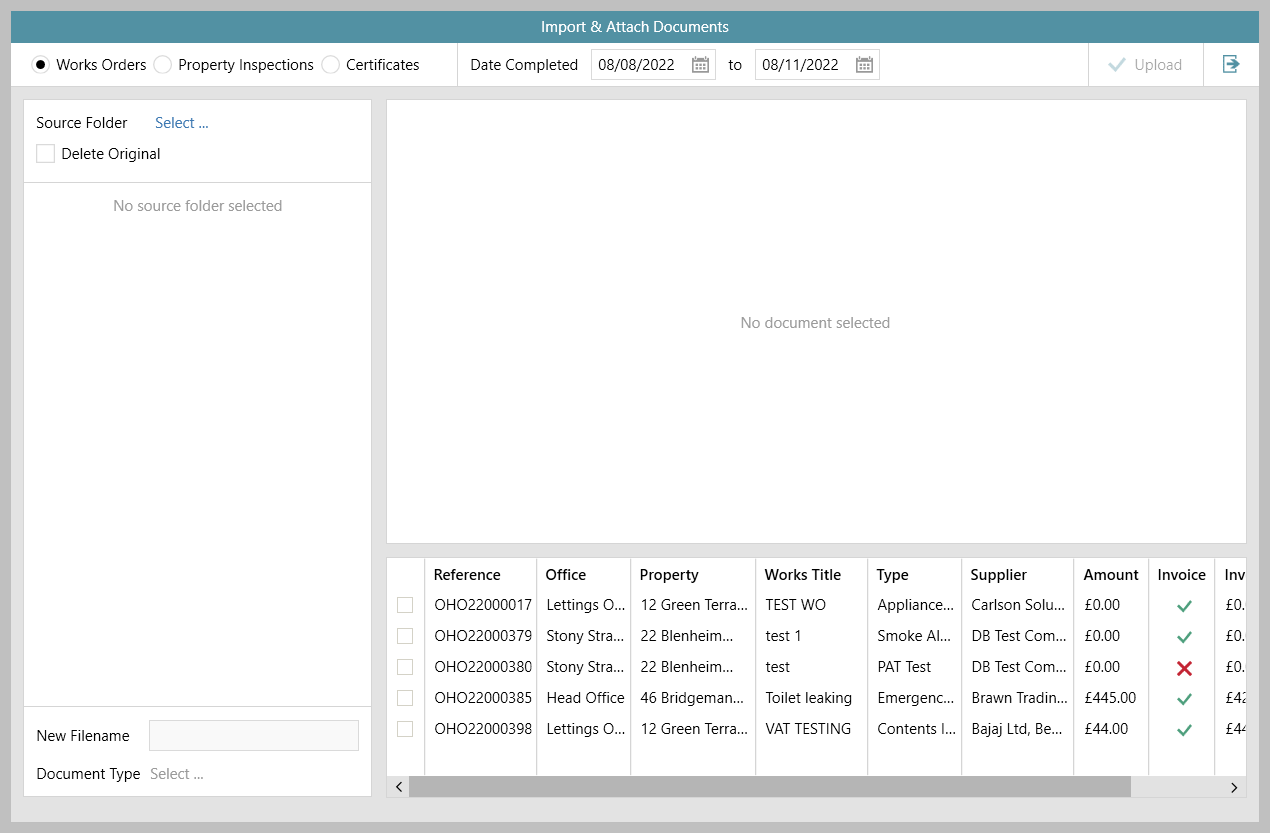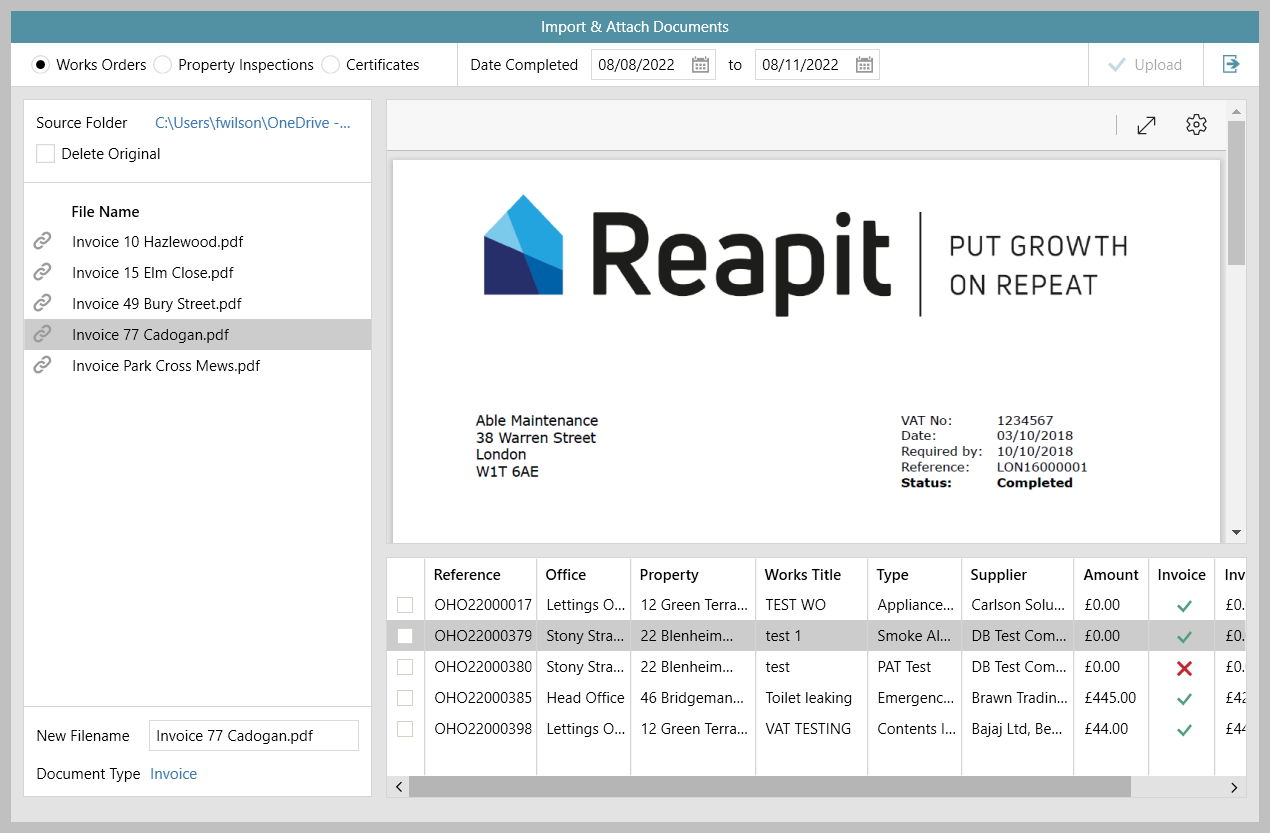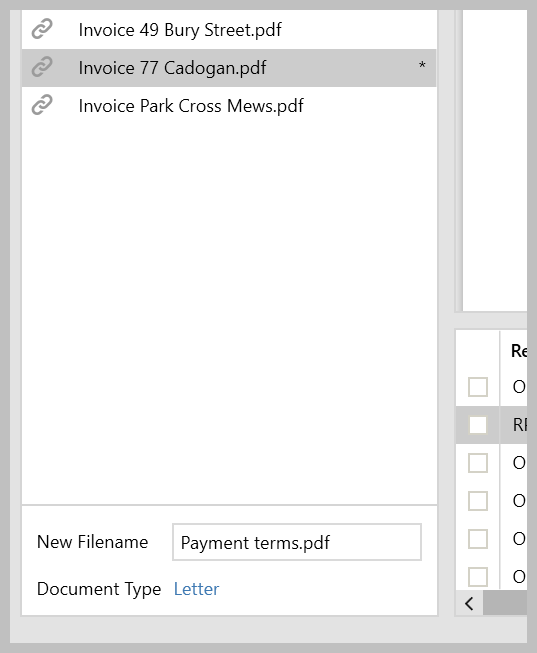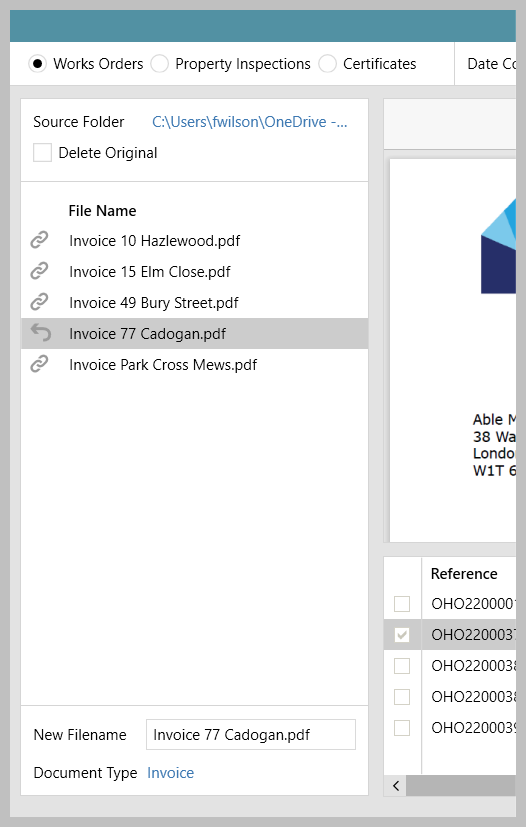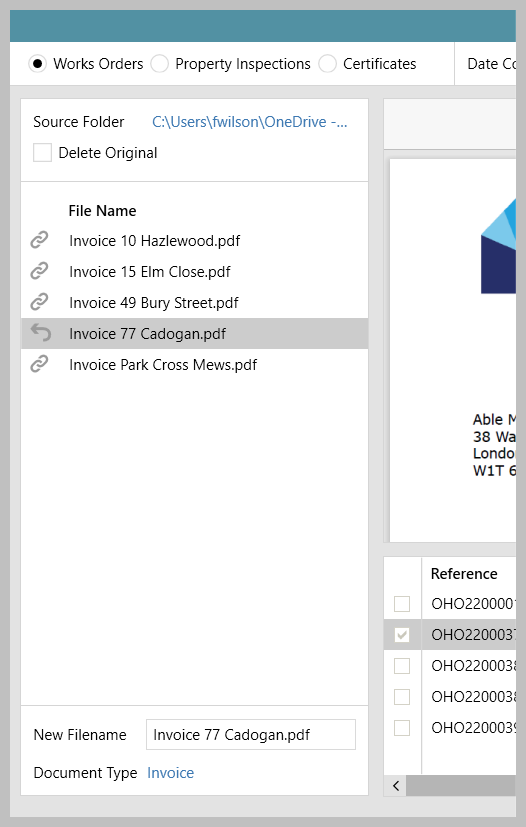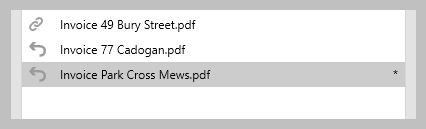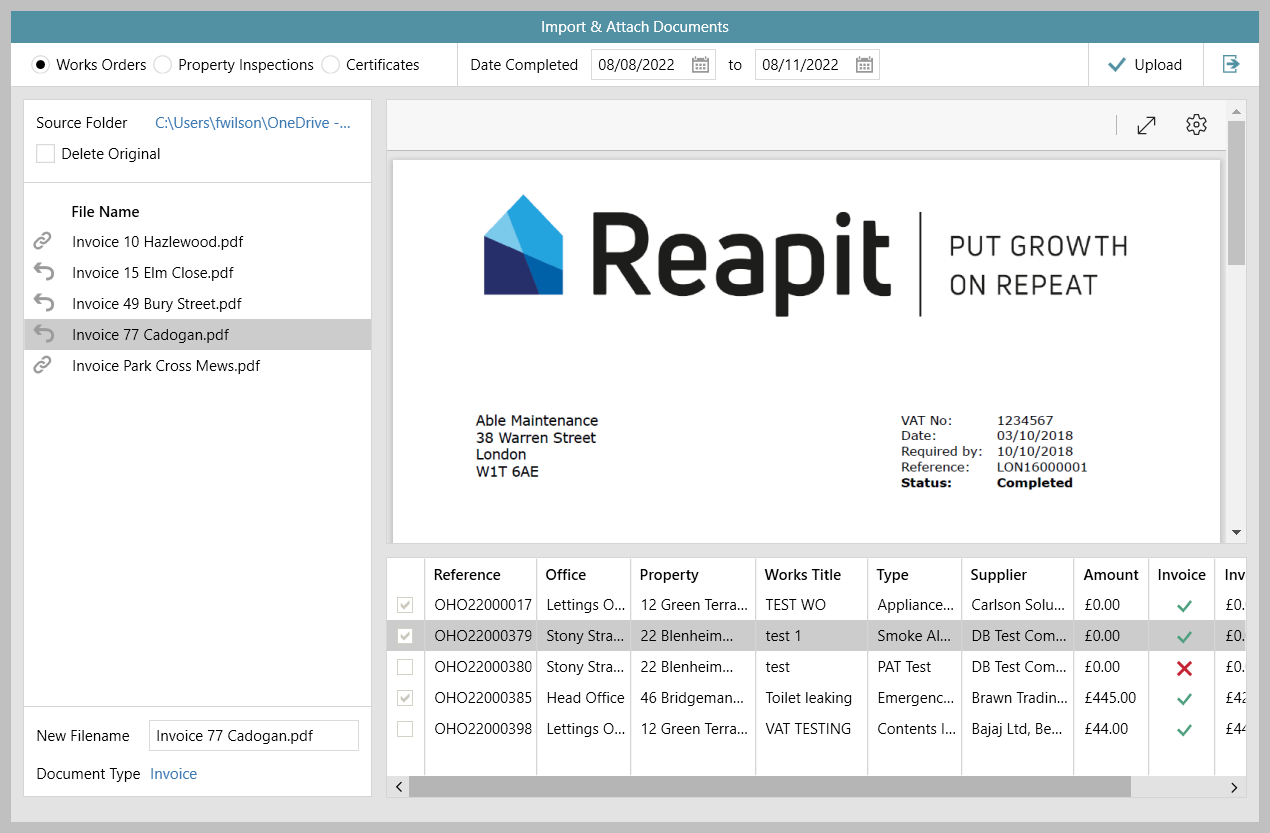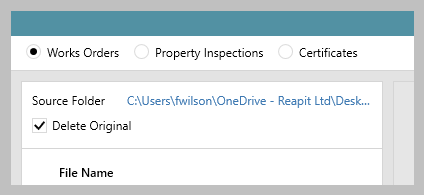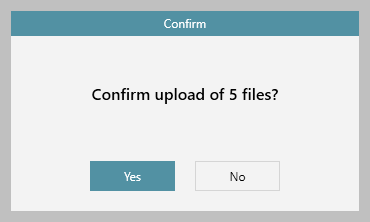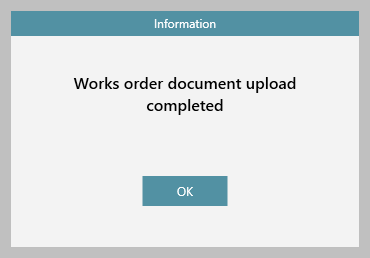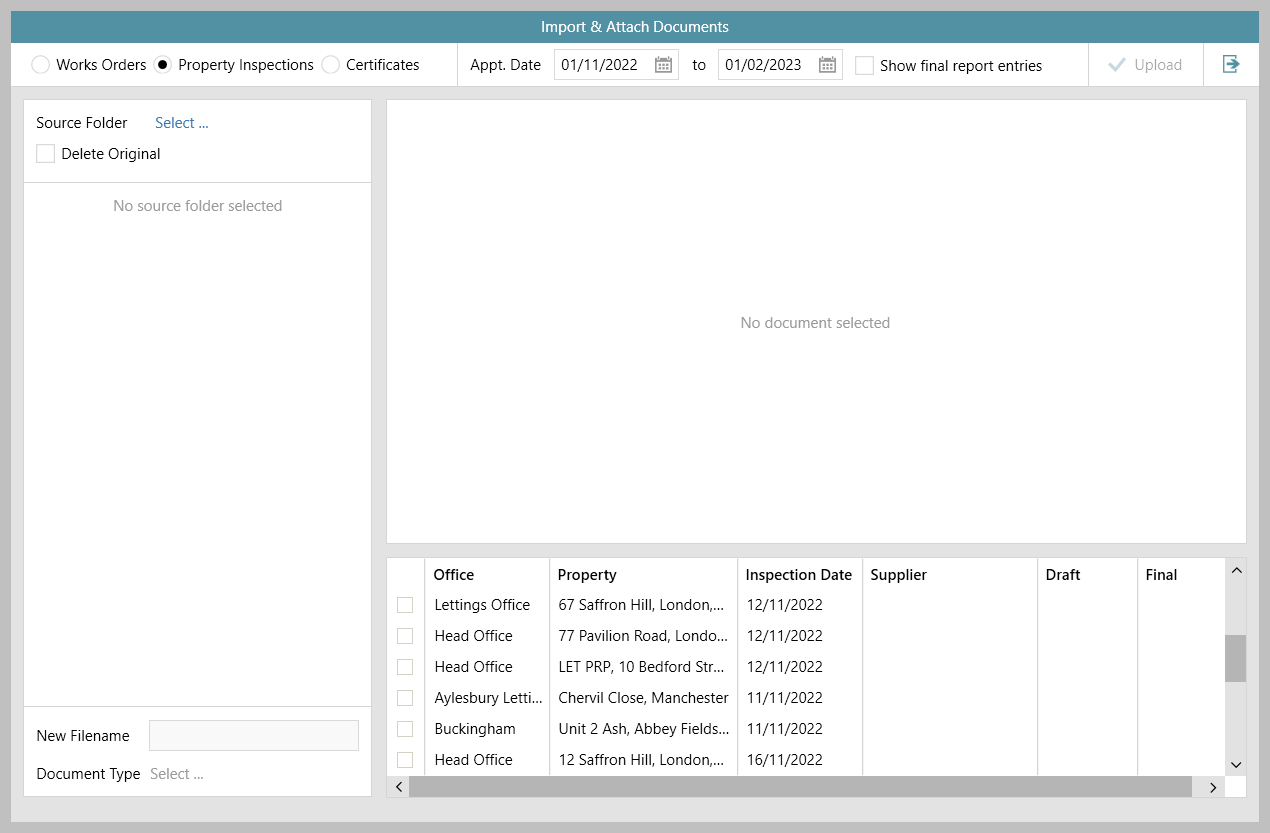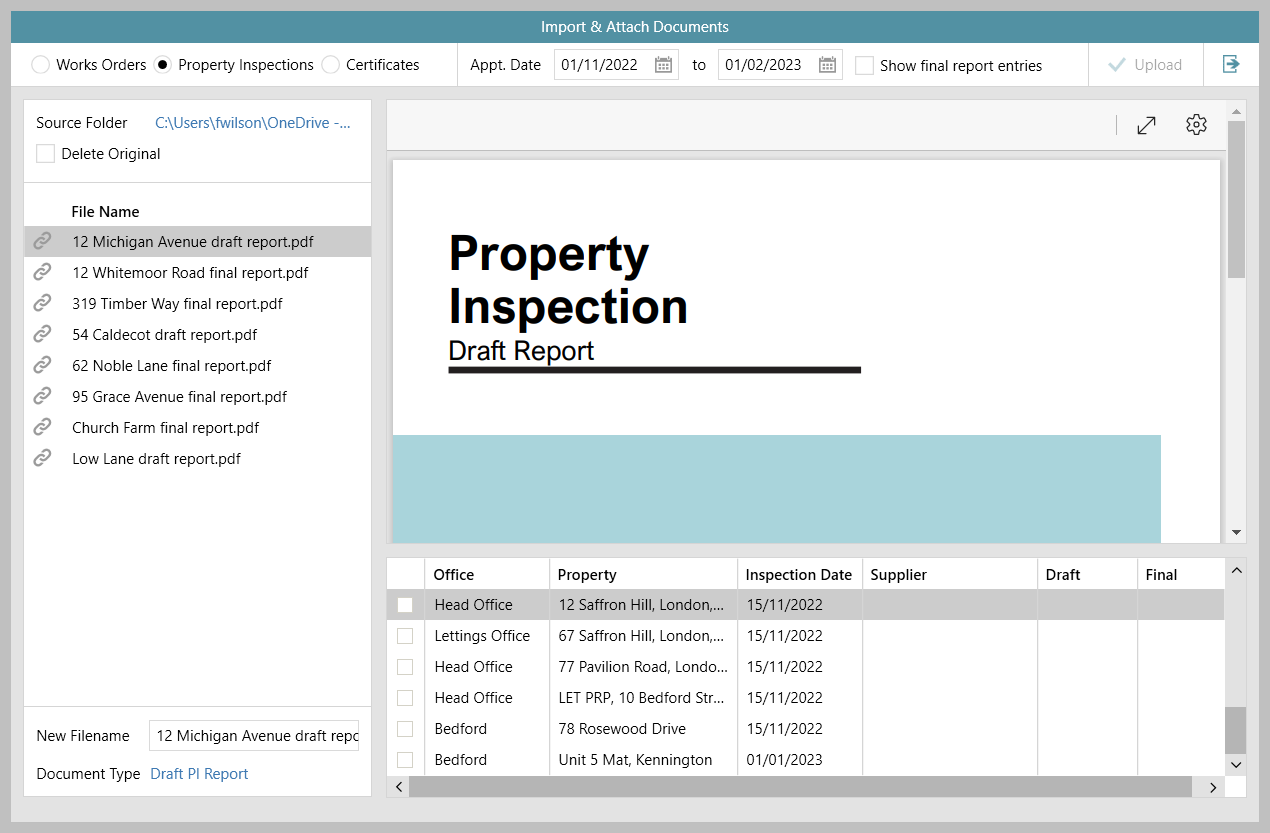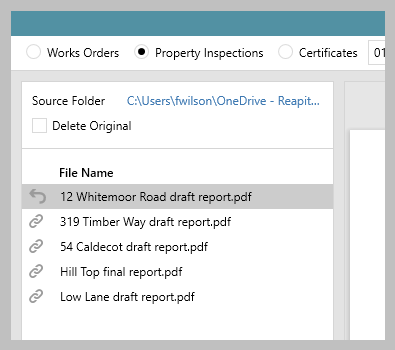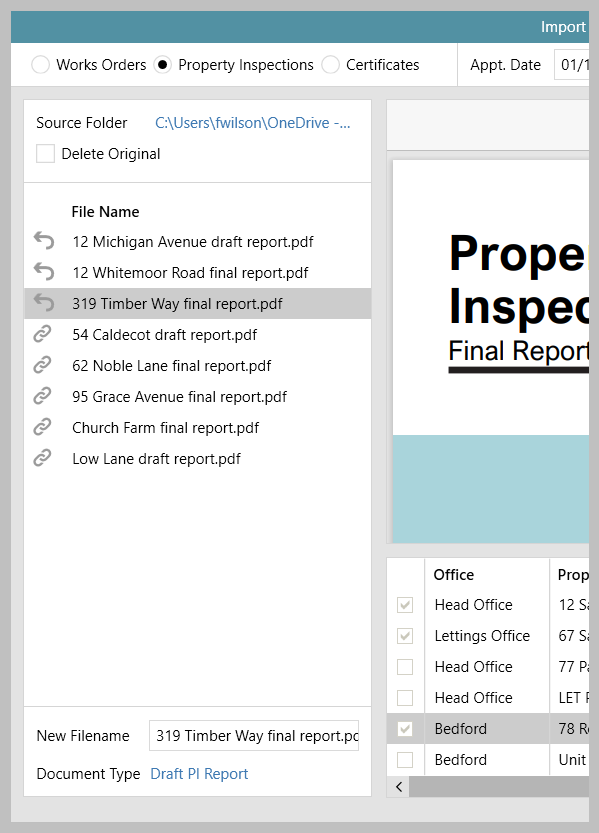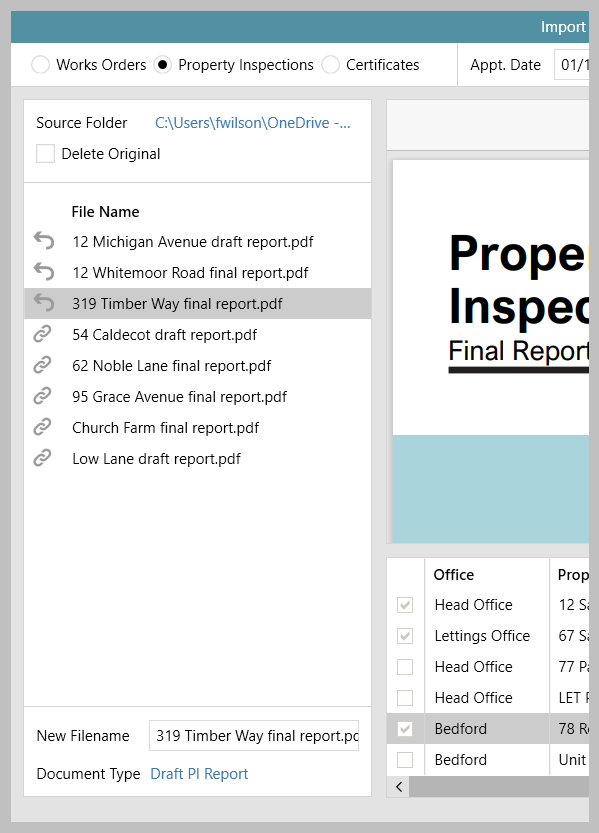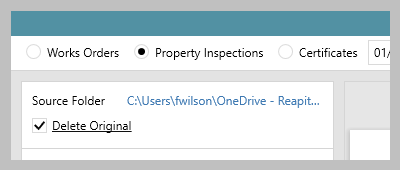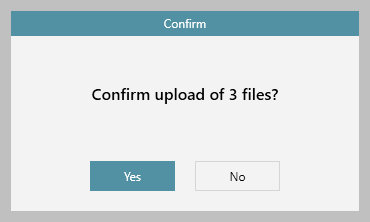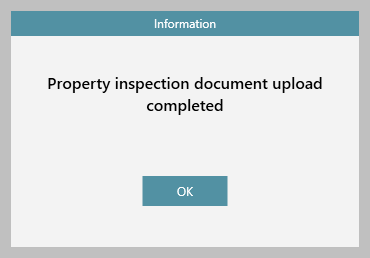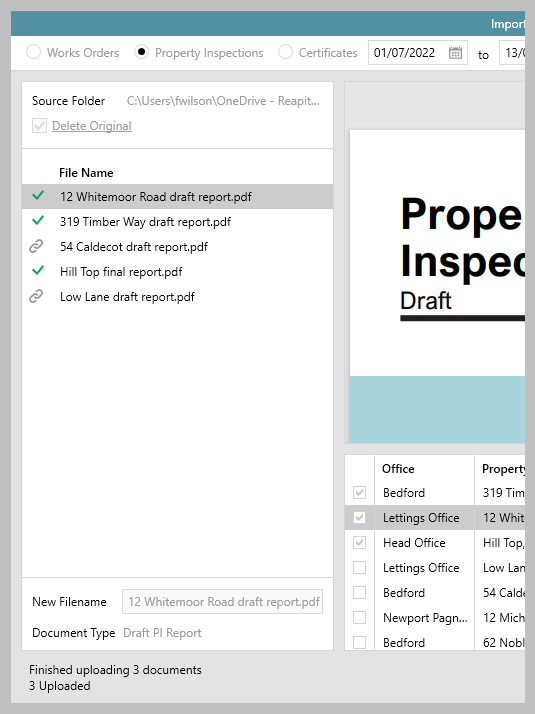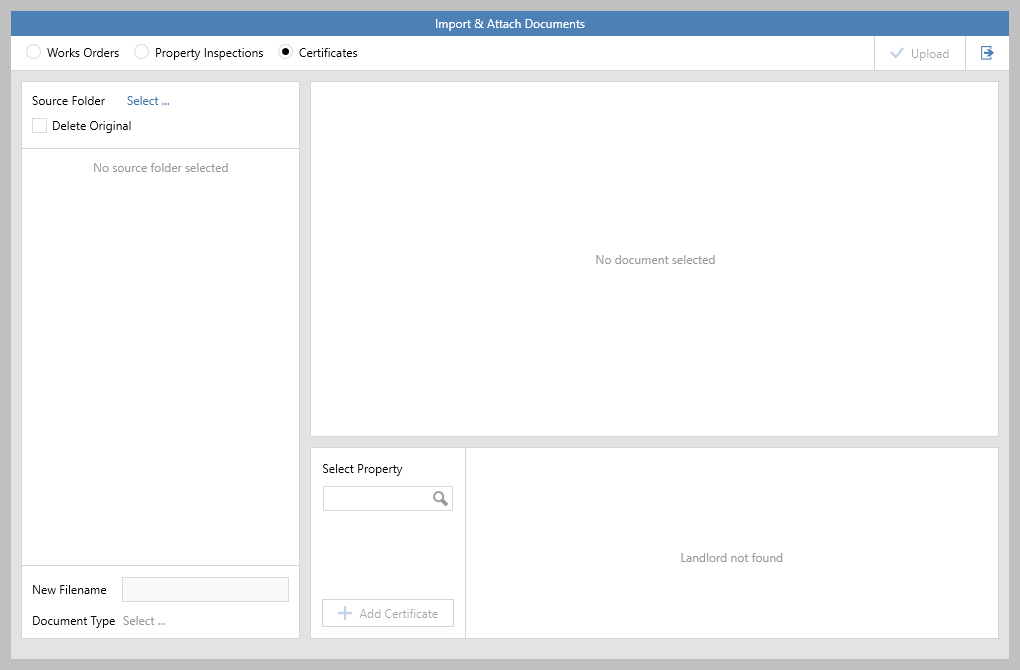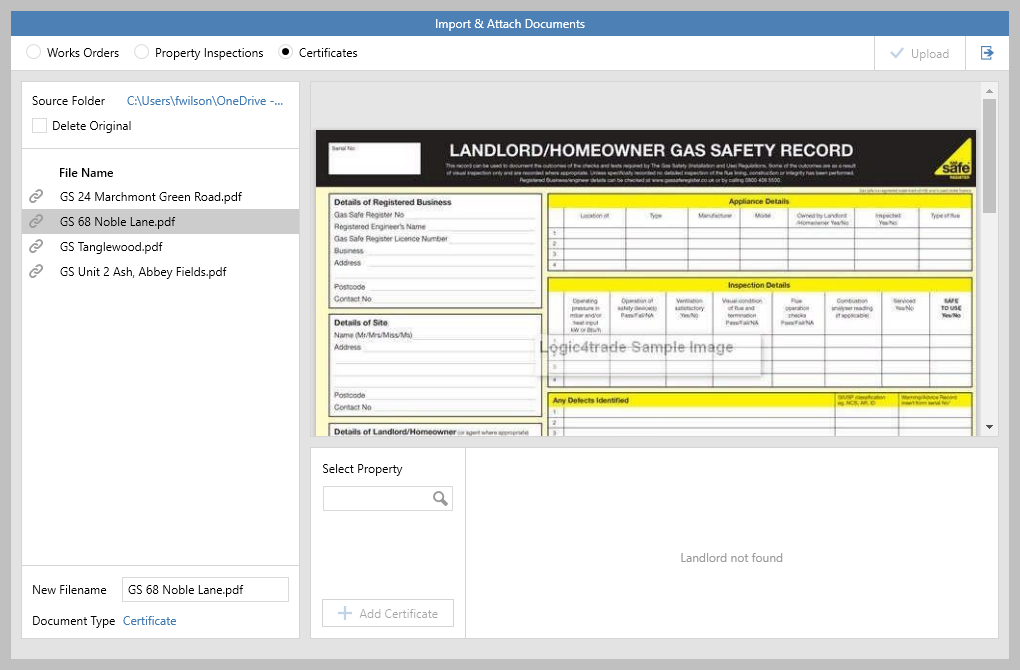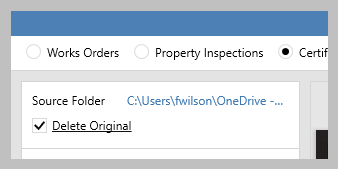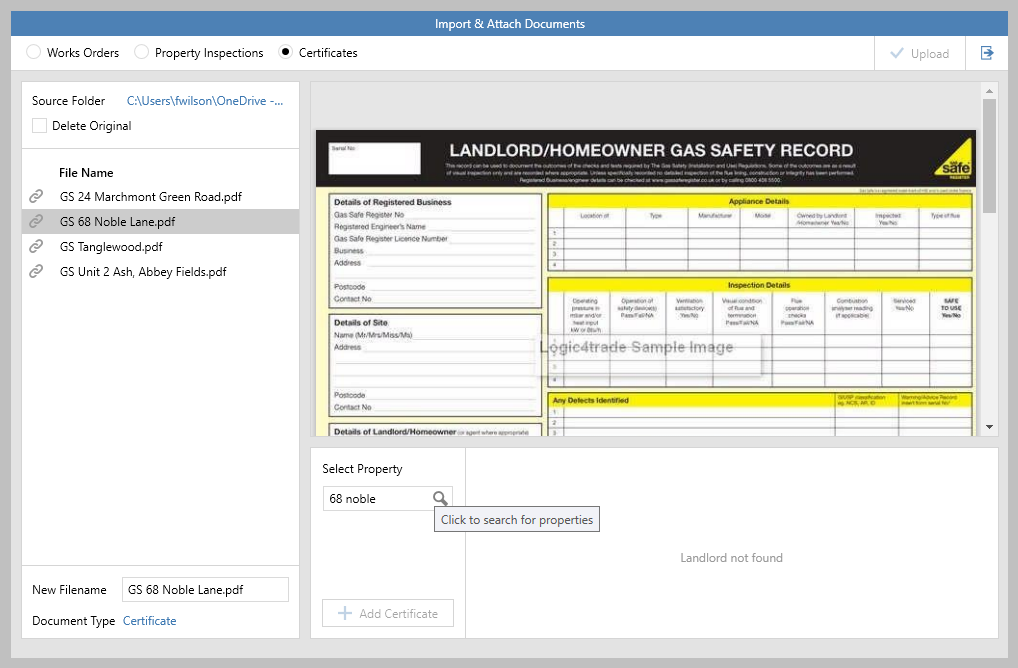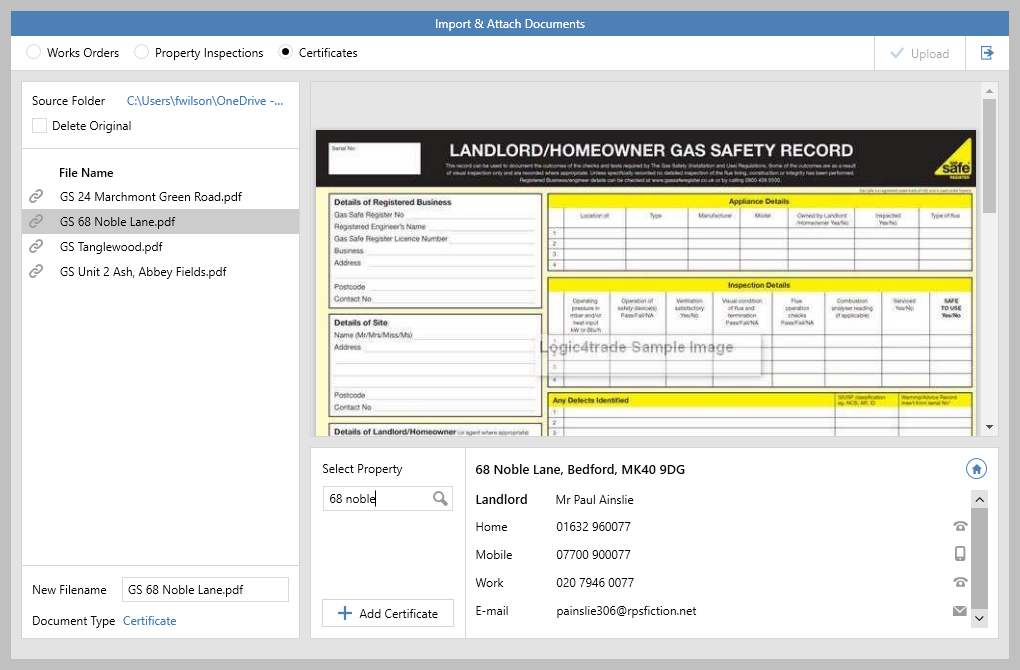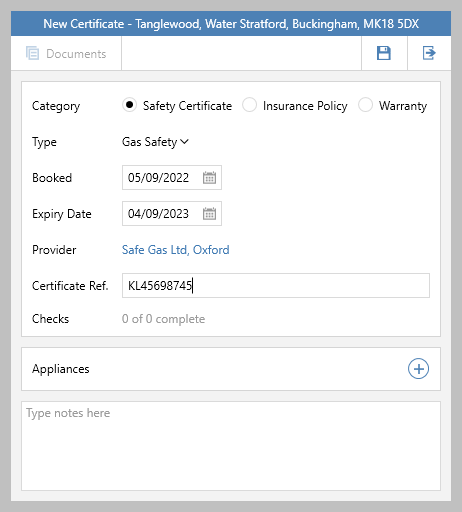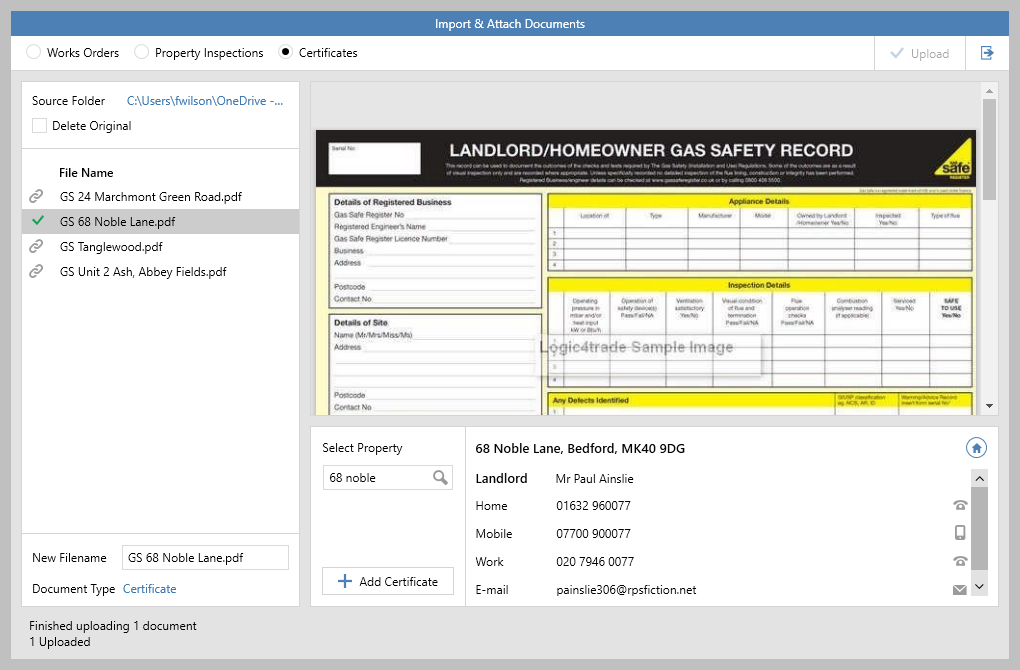| Info |
|---|
This guide has been reviewed against our global client base and classed as relevant to all regions |
| Panel |
|---|
| panelIconId | 1f5d3 |
|---|
| panelIcon | :calendar_spiral: |
|---|
| panelIconText | 🗓️ |
|---|
| bgColor | #FFEBE6 |
|---|
|
Available from version 12.159 |
| Panel |
|---|
| panelIconId | 1f527 |
|---|
| panelIcon | :wrench: |
|---|
| panelIconText | 🔧 |
|---|
| bgColor | #EAE6FF |
|---|
|
Configurable option for Enterprise customers
To request this option to be enabled on your system, click here to contact Reapit Support |
A configuration option is available which allows PDF documents to be imported in bulk and attached to works order supplier invoices, property inspections & certificates via one central document importer screen
To enable this configuration option, click here to contact Reapit Support
This guide covers:
...
Document importer basics
1. Access document importer via Tools menu From main menu: Click name/office (top left)
Click Tools and select Import and Attach Documents
The document importerscreen is displayed,
see next step
| 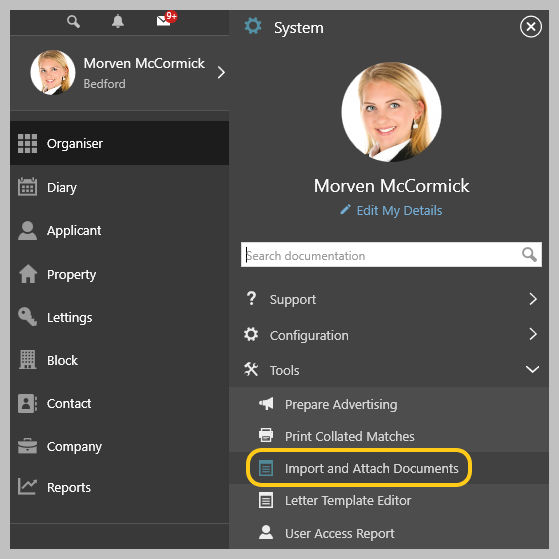 Image Modified Image Modified |
2. Document importer screen basics - including creating/viewing supplier invoice 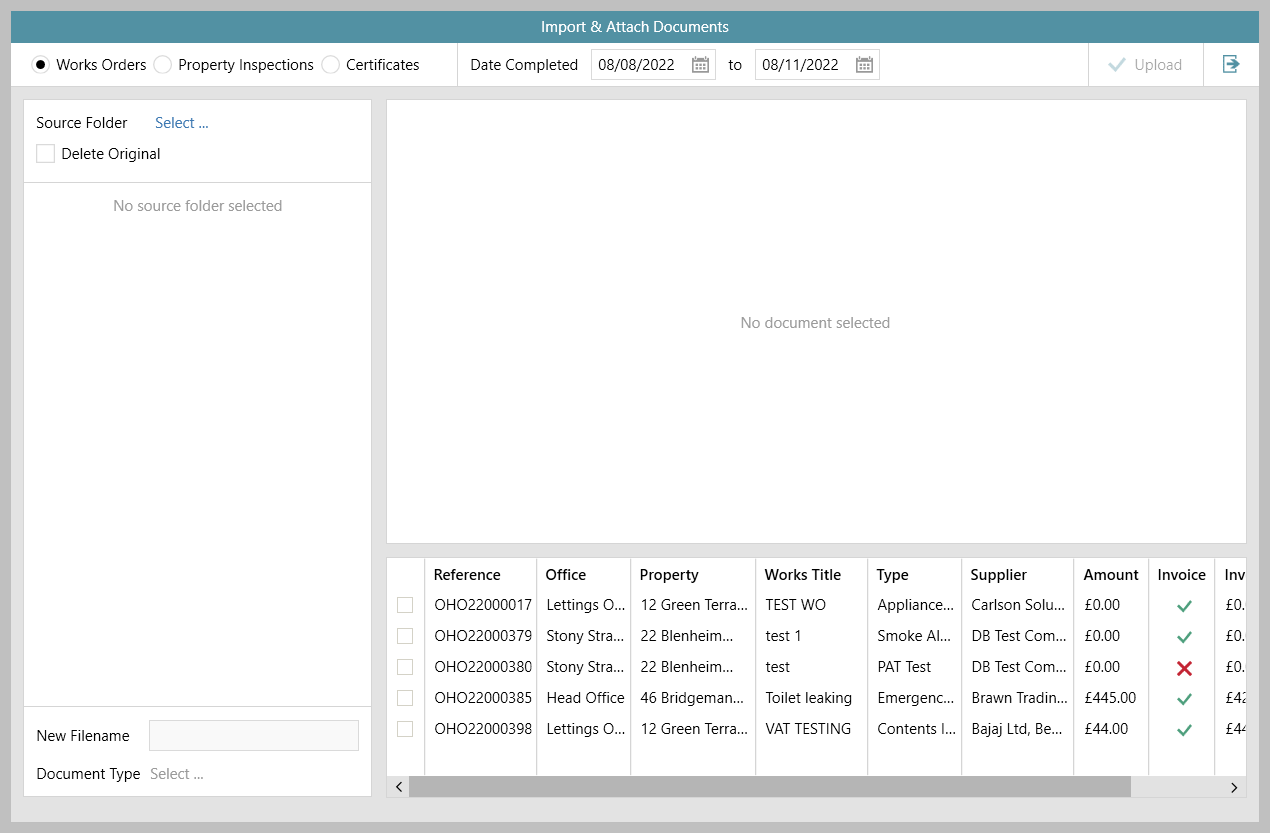 Image Modified Image ModifiedThe grid in the bottom right panel lists relevant works orders/property inspections/certificates Grid functions can be used: Click the column heading to sort by that column Click to the right of the column heading to filter by column content
e.g. to group works orders according to whether they have documents uploaded or not - click to the right of the Docs column heading and select Group by Docs
Double-click the entry to view the works order/property inspection appointment/certificate record
Invoice column Docs column |
3. Documents to upload Points to note: Only PDF documents can be uploaded to the importer It is advised to store all the documents for the required upload type (i.e. Works Orders, Property Inspections, Certificates) in one folder for each batch of documents you wish to upload - this allows them to be uploaded in one go, see following sections for more information on how to upload files
|
Upload supplier invoice documents to works order invoices
| Info |
|---|
Documents uploaded and linked to a works order are uploaded to the associated supplier invoice , not the works order itself |
1. View completed works orders with no posted supplier invoice Select Works Orders filter (top left): 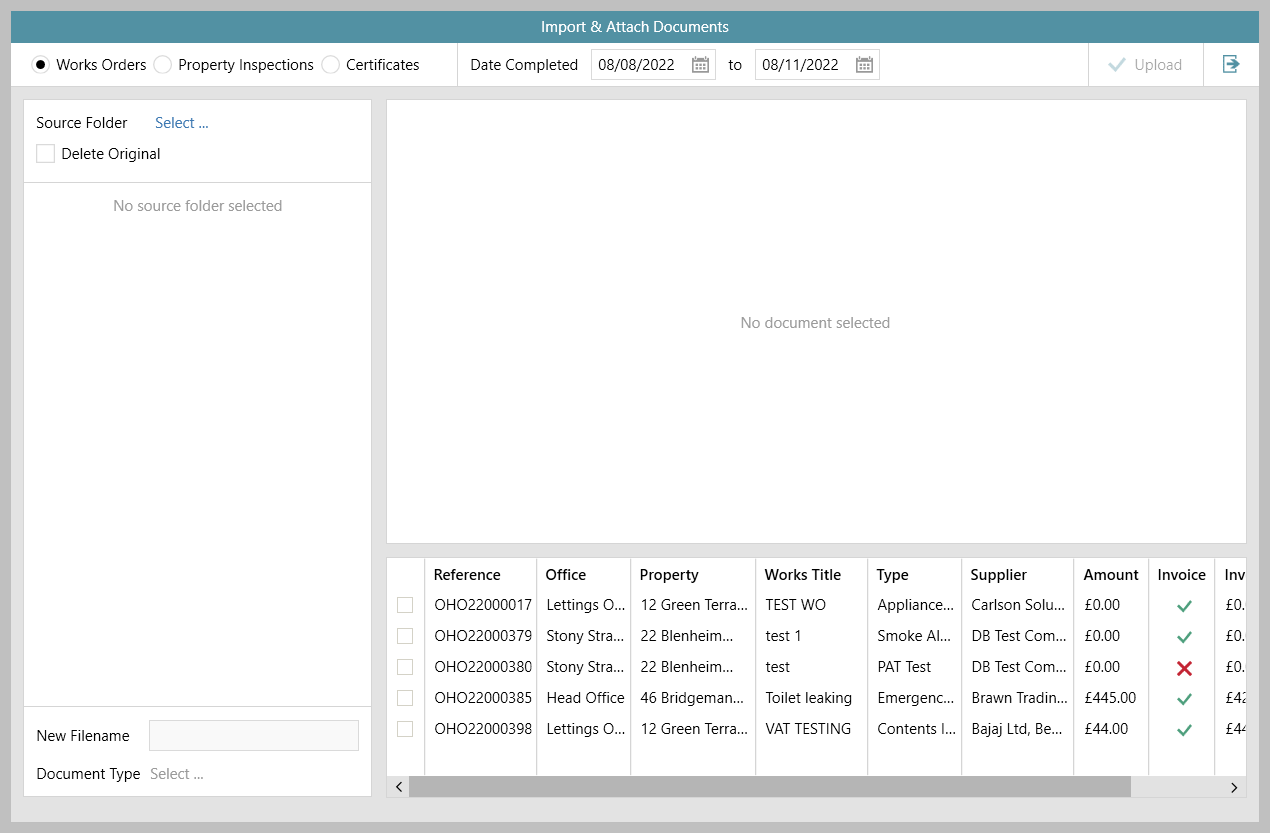 Image Modified Image Modified |
2. Upload documents to the importer & change filename/type Locate the folder where the PDF documents are stored: Beside Source Folder (top left), click Select (shown in step 1) Browse to where the documents are stored, select folder and click OK All PDF documents in the selected folder are displayed on left
Files can be re-uploaded - click Source Folder option again and select required/same folder to refresh the document list Select a document on the left to display a preview of it on the right
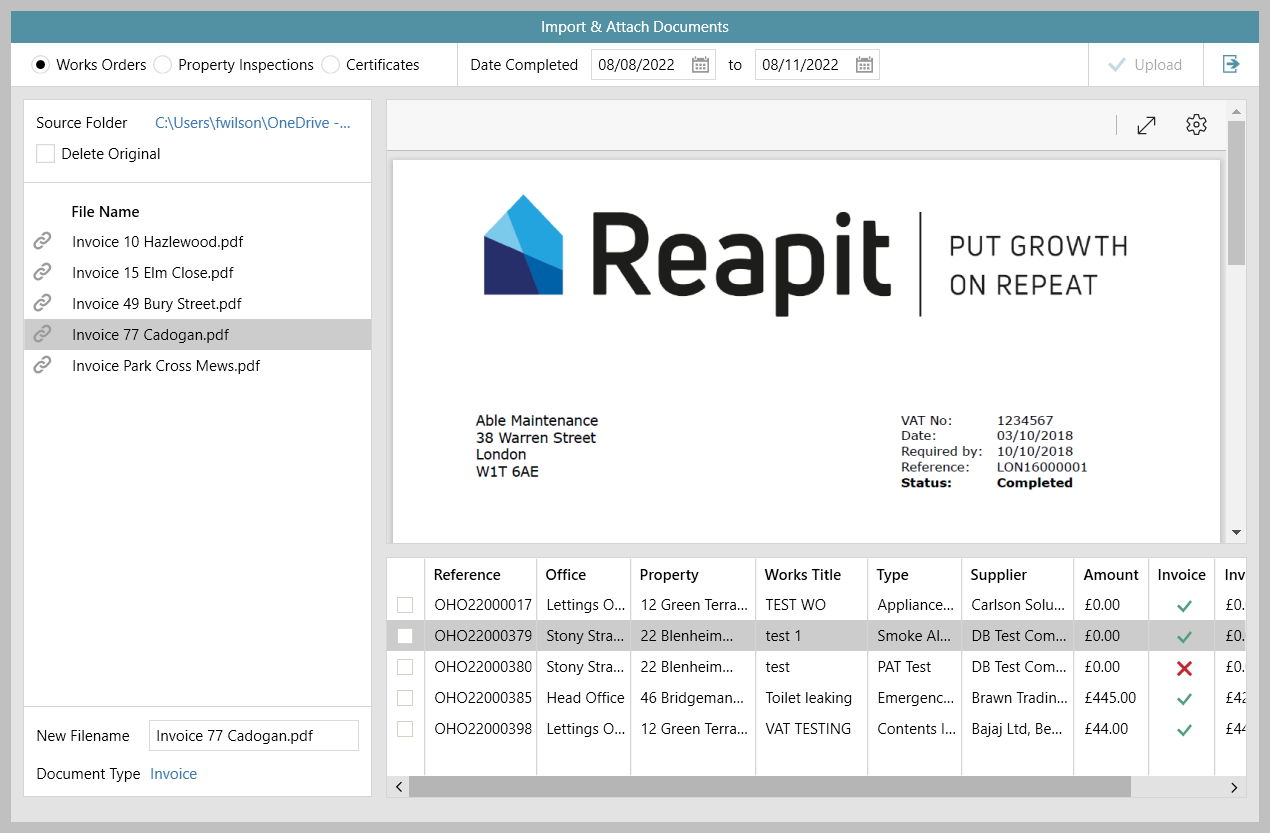 Image Modified Image ModifiedThe filename & type can be changed when it is uploaded: Select required document in files list on left 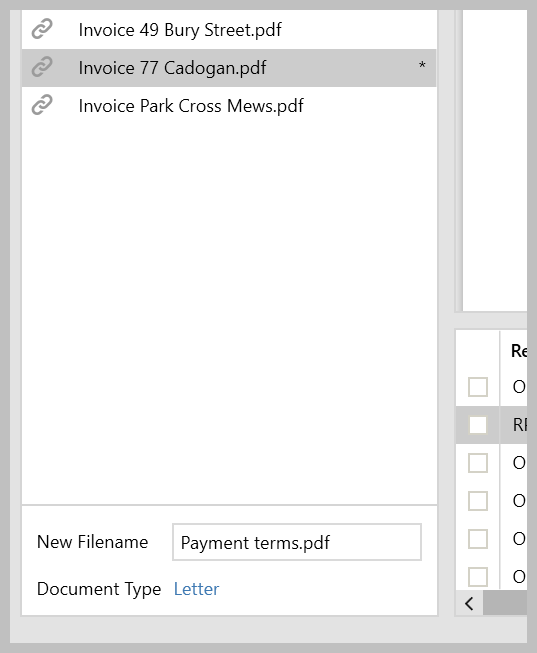 Image Modified Image ModifiedAt bottom left, enter New Filename and/or change Document Type The name/type chosen will be used for the selected file when it is uploaded to the works order invoice
An asterisk (*) is shown to the right of the file to indicate that it will be uploaded using a different name/type
|
3. Link document to works order invoice In panel bottom right: |
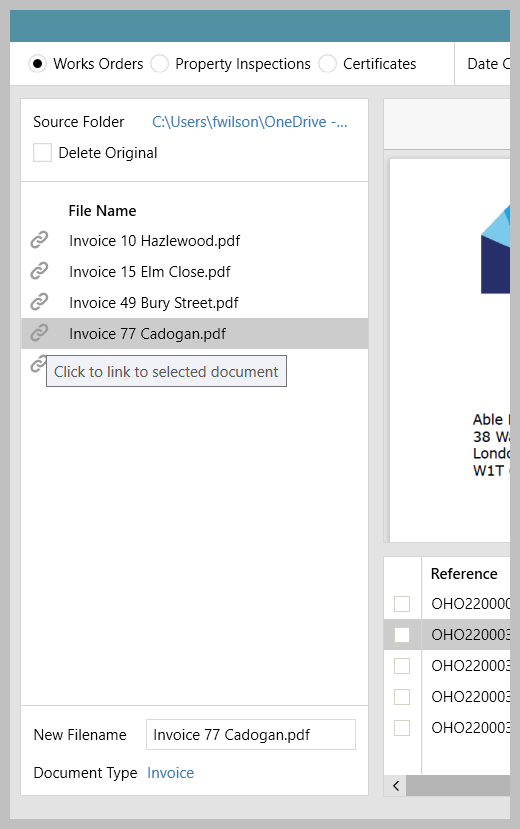 Image Removed
Image Removed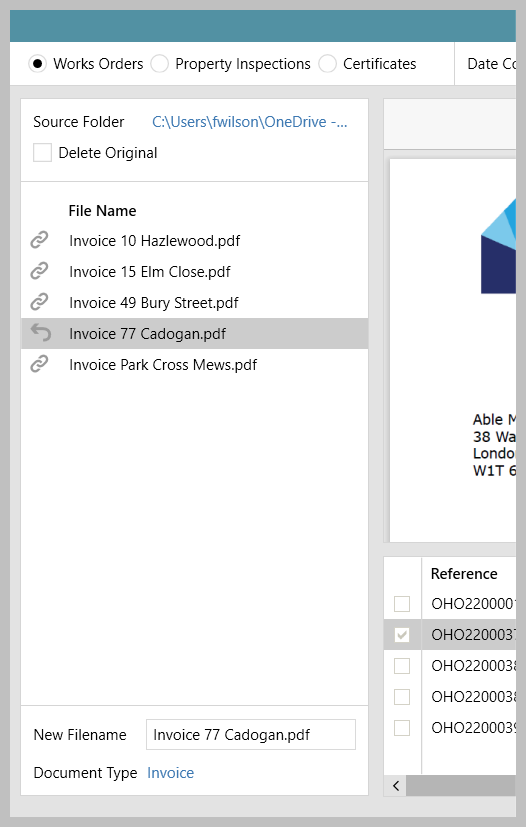 Image Removed
Image Removed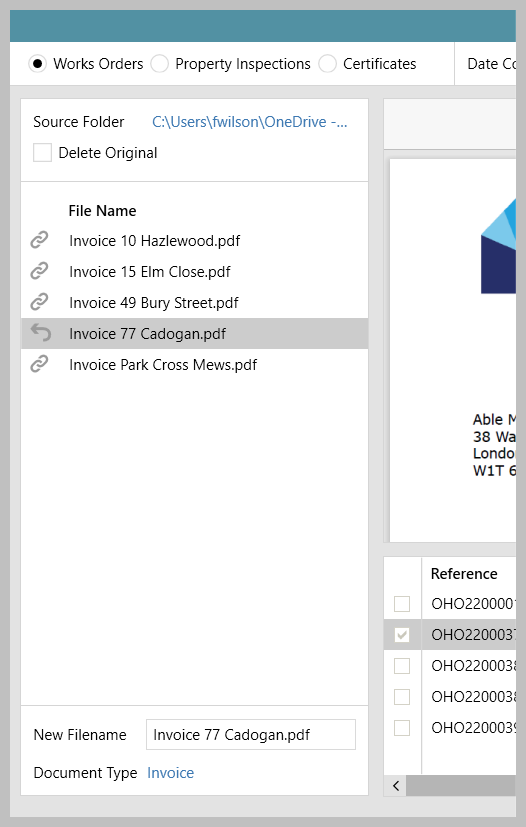 Image Added Image Added
If you wish to link more than one document to the selected works order: | Tip |
|---|
More than one document can be linked to the same works order
A document can only be linked to one works order |
|
4. Upload documents to works order invoices in bulk | Tip |
|---|
When documents are linked to a works order, the works order is displayed with a tick beside it in the panel bottom right, indicating that documents are linked and ready to be uploaded |
If you have more works orders to link documents to: 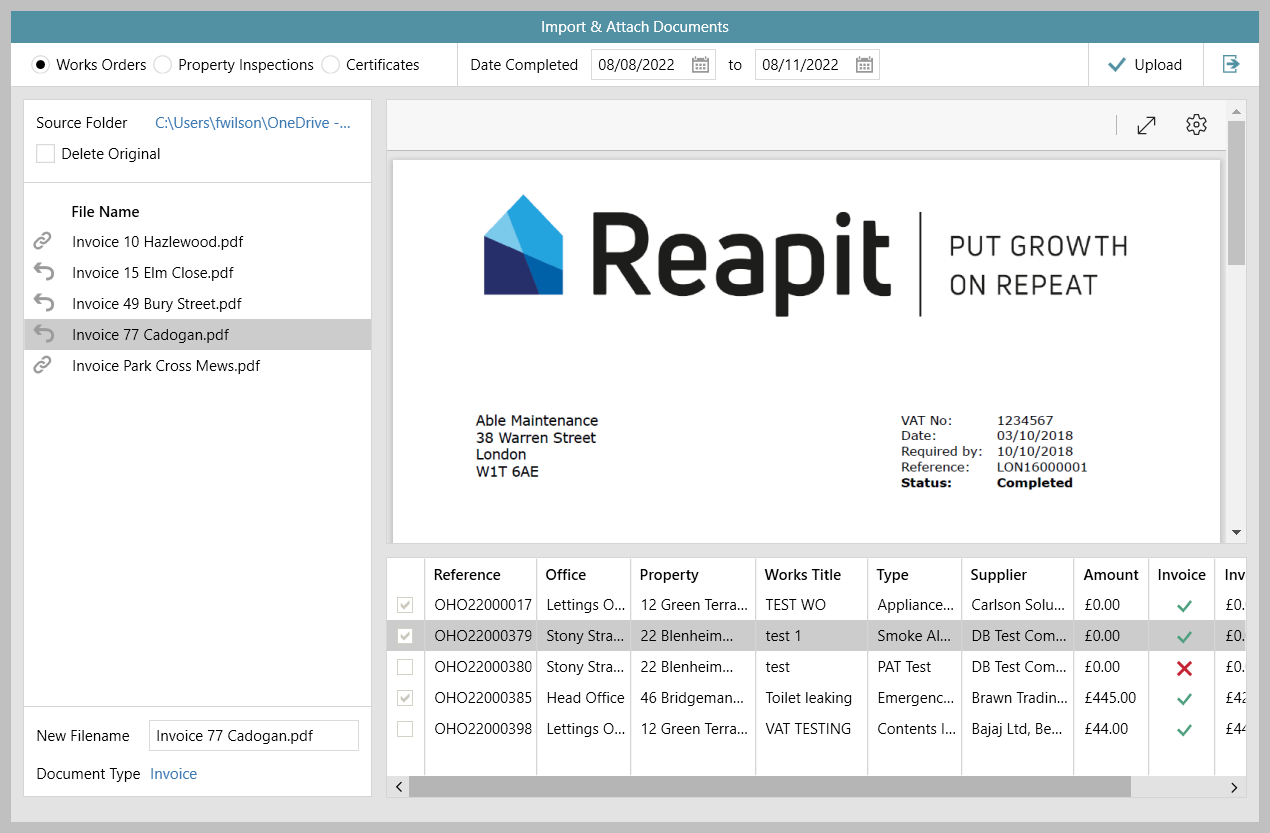 Image Modified Image ModifiedWhen all required works orders are linked to documents: An option to delete the original is available, this will delete any successfully uploaded files from the source location (ignore this step if you want to keep the original files in the source location) Tick Delete Original 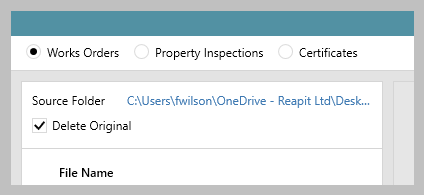 Image Modified Image Modified
Click Upload (top right) A confirmation message will be displayed - click Yes 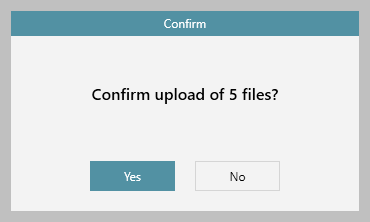 Image Modified Image ModifiedA confirmation message will be displayed to indicate the upload is complete 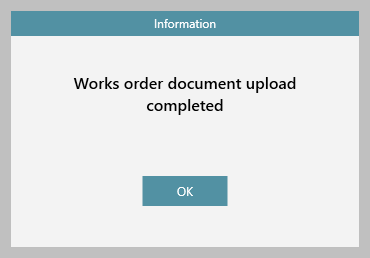 Image Modified Image ModifiedIn the panel on the left, files which have been successfully uploaded will display with a green tick
If a file could not be uploaded, an error icon will be displayed - hover over the icon for an explanation of why the error occurred, e.g. no supplier invoice created
Files that weren’t linked to a works order will still show with the link icon beside them 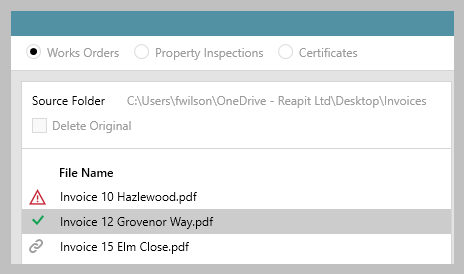 Image Modified Image Modified
| Tip |
|---|
To prevent any duplication of work, to upload & link more documents (or re-attempt failed uploads), close the document importer & re-open to start a new session |
|
Upload property inspection (PI) report documents to PI appointments
| Info |
|---|
The property inspections option is only available when using advanced property inspection functionality (which provides the ability to upload draft and final reports as part of the inspection appointment), as outlined here:
Store documents against property inspection - configuration option |
1. View PI appointments to upload draft/final reports Select Property Inspections filter (top left): The panel (bottom right) will automatically show PI appointments within the date range shown that do not have a final report uploaded against them To change the time frame shown, use the Appt. Date date filters at the top of the screen If you need to re-upload a final report, tick Show entries with final reports
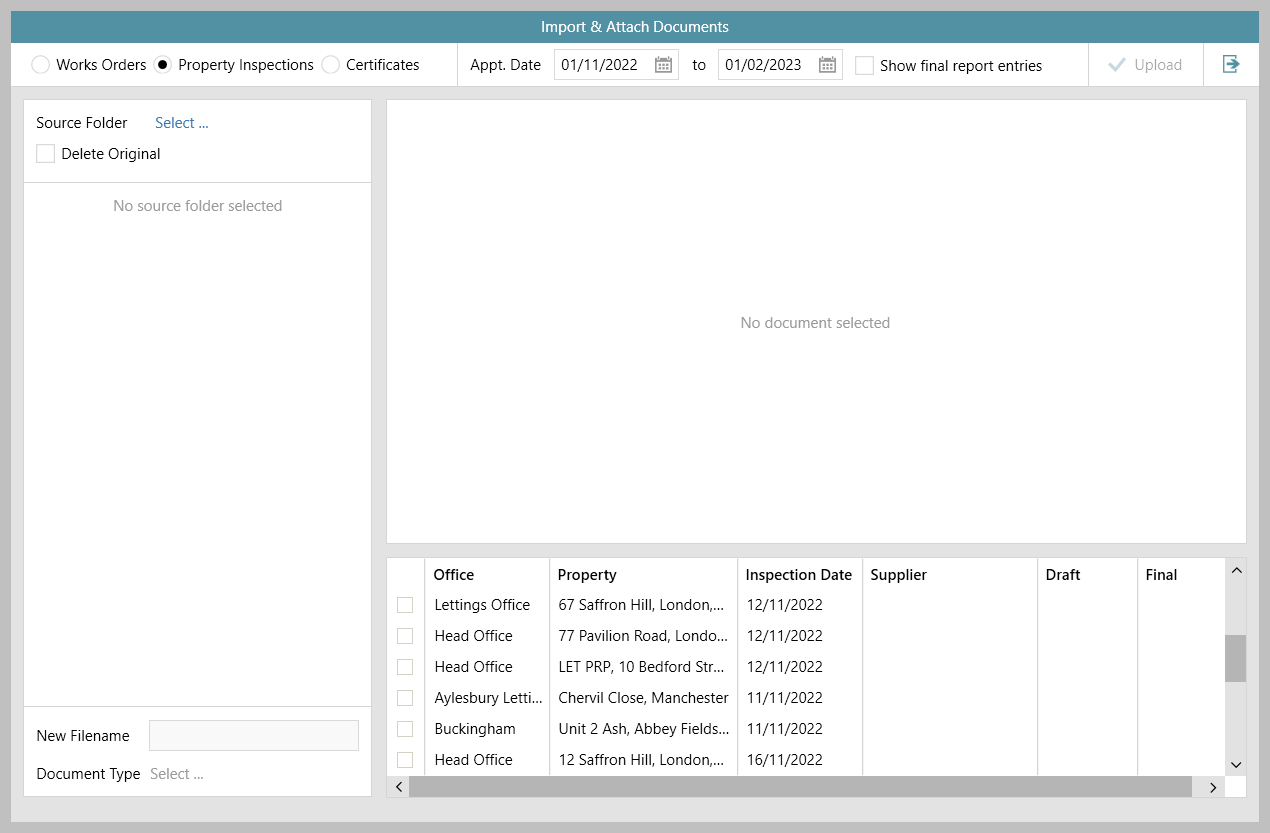 Image Modified Image Modified |
2. Upload documents to the importer & change filename/type Locate the folder where the PDF documents are stored: Beside Source Folder (top left), click Select (shown in step 1) Browse to where the documents are stored, select folder and click OK All PDF documents in the selected folder are displayed on left
Files can be re-uploaded - click Source Folder option again and select required/same folder to refresh the document list Select a document on the left to display a preview of it on the right
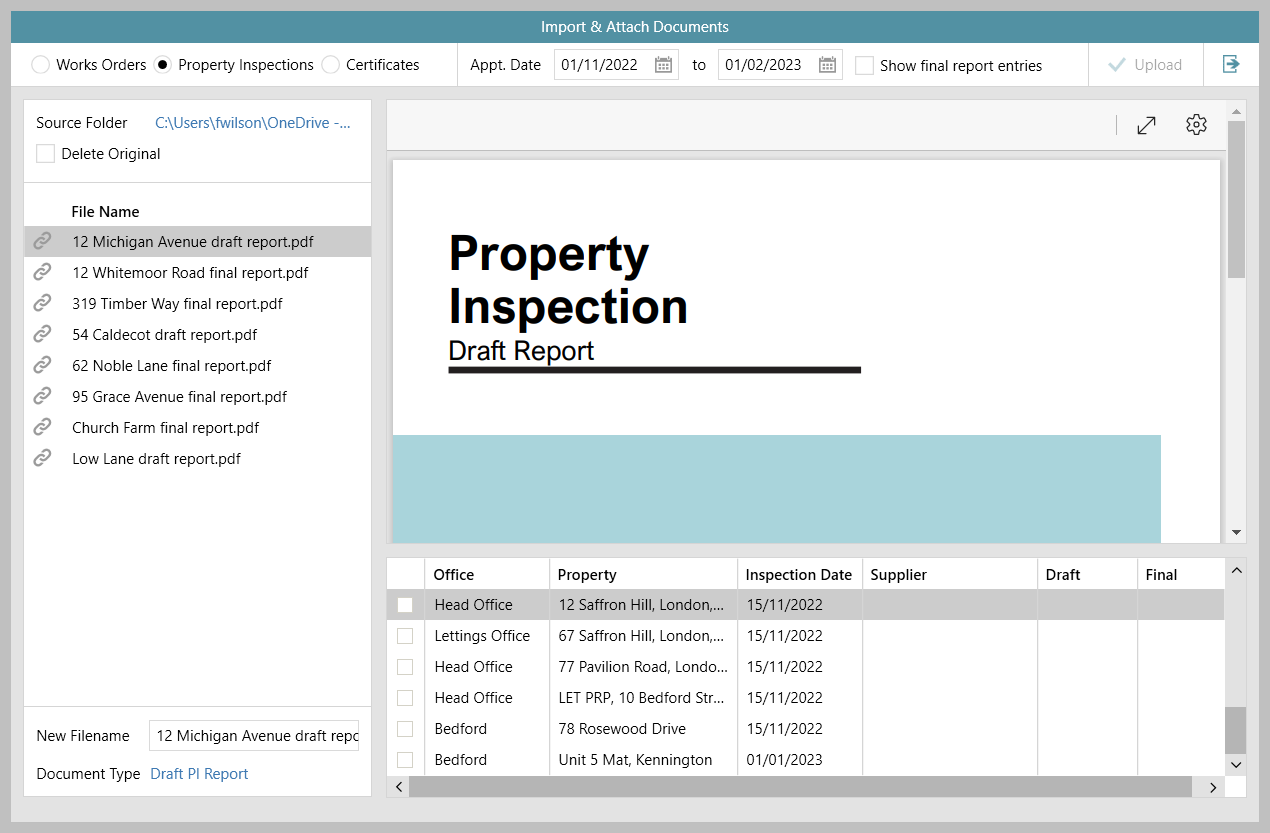 Image Modified Image ModifiedBefore uploading, ensure file name and document type are correct: Use New Filename to enter the correct filename Click Document Type to select Draft PI Report or Final PI Report, as appropriate
| Note |
|---|
It is important that the correct document type is chosen in this step to ensure that the report is filed correctly as a draft or final report |
|
3. Link inspection report document to inspection appointment In panel bottom right: Select inspection appointment Click link icon to the left of the relevant report document 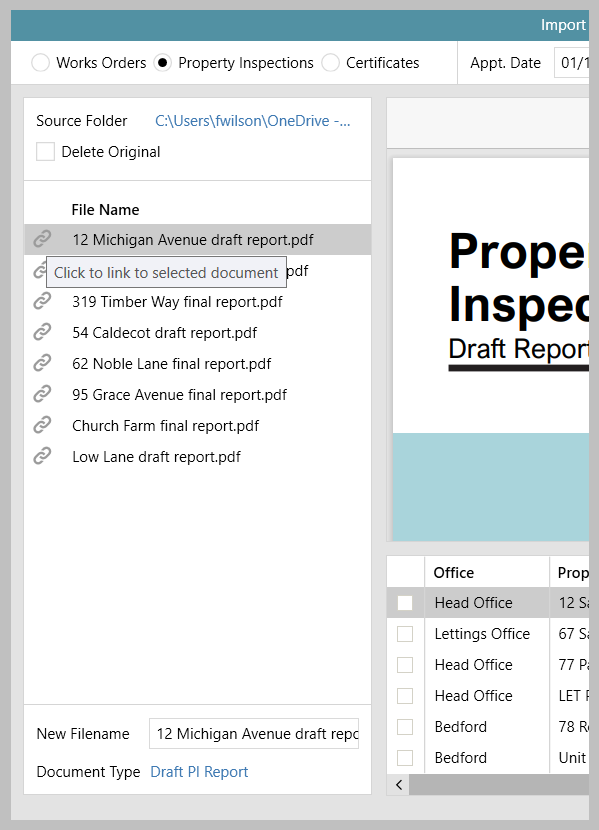 Image Modified Image ModifiedThe link icon is replaced with an arrow/undo icon, allowing you to unlink the document 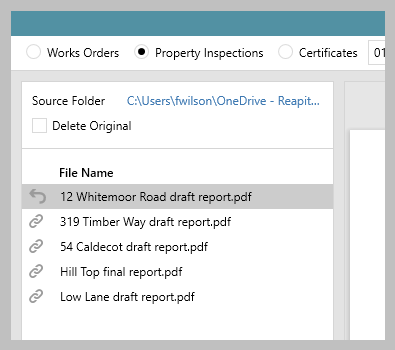 Image Modified Image Modified
|
4. Upload report documents to PI appointments in bulk | Tip |
|---|
When a report document is linked to a PI appointment, the PI appointment is displayed with a tick beside it in the panel bottom right, indicating that documents are linked and ready to be uploaded |
If you have more PI appointments to link documents to: |
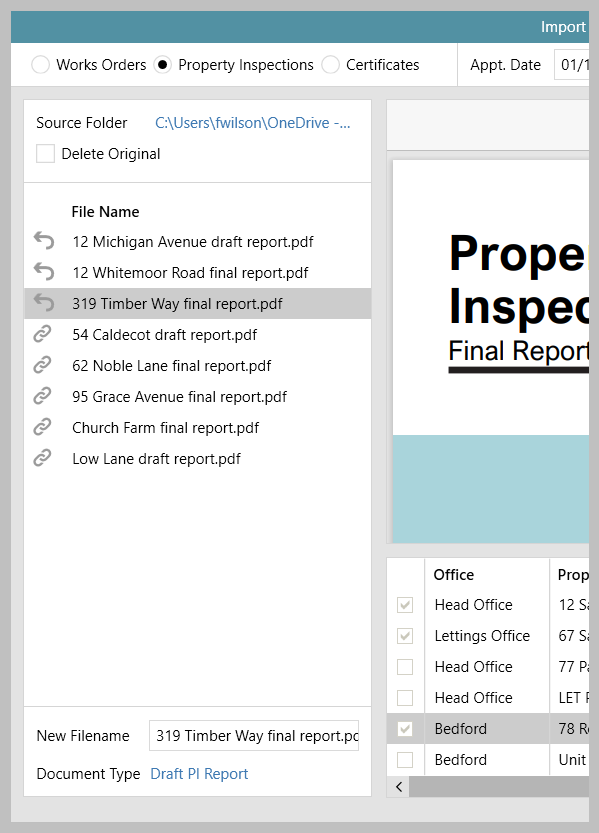 Image Removed
Image Removed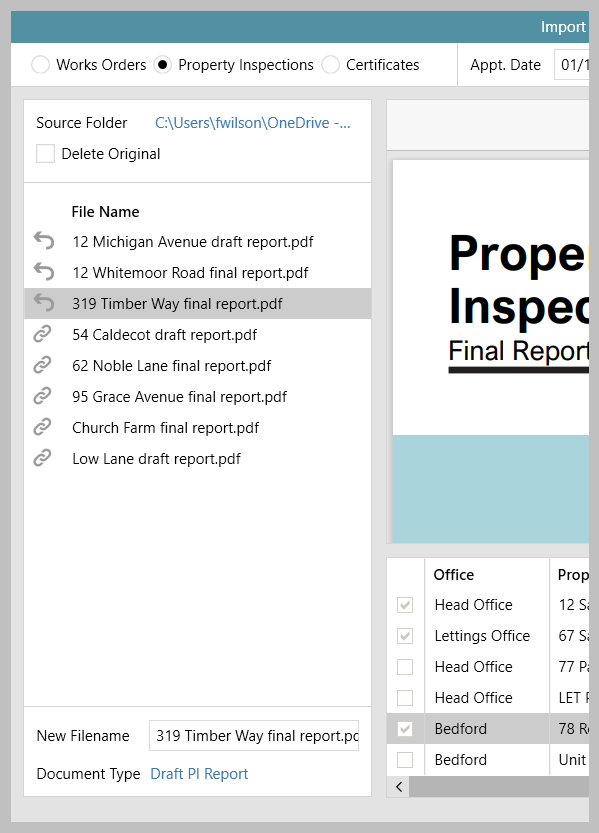 Image Added Image Added
When all required PI appointments are linked to report documents: An option to delete the original is available, this will delete any successfully uploaded files from the source location (ignore this step if you want to keep the original files in the source location) Tick Delete Original 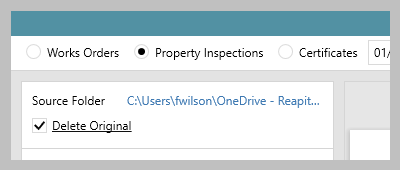 Image Modified Image Modified
Click Upload (top right) A confirmation message will be displayed - click Yes 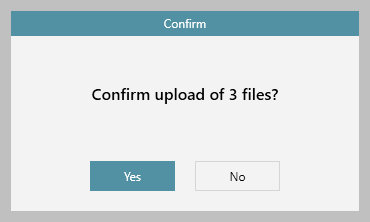 Image Modified Image ModifiedA confirmation message will be displayed to indicate the upload is complete 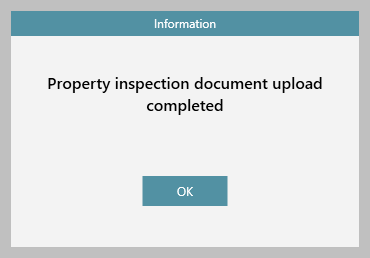 Image Modified Image ModifiedIn the panel on the left, files which have been successfully uploaded will display with a green tick
If a file could not be uploaded, an error icon will be displayed
Files that weren’t linked to a PI appointment will show with the link icon beside them 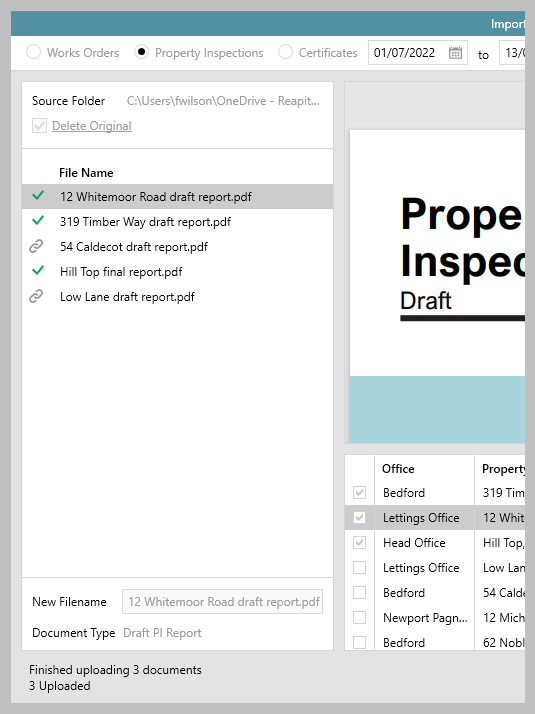 Image Modified Image Modified
| Tip |
|---|
To prevent any duplication of work, to upload & link more documents (or re-attempt failed uploads), close the document importer & re-open to start a new session |
|
Add certificate details & upload certificate document/file
1. Certificates Select Certificates filter (top left): 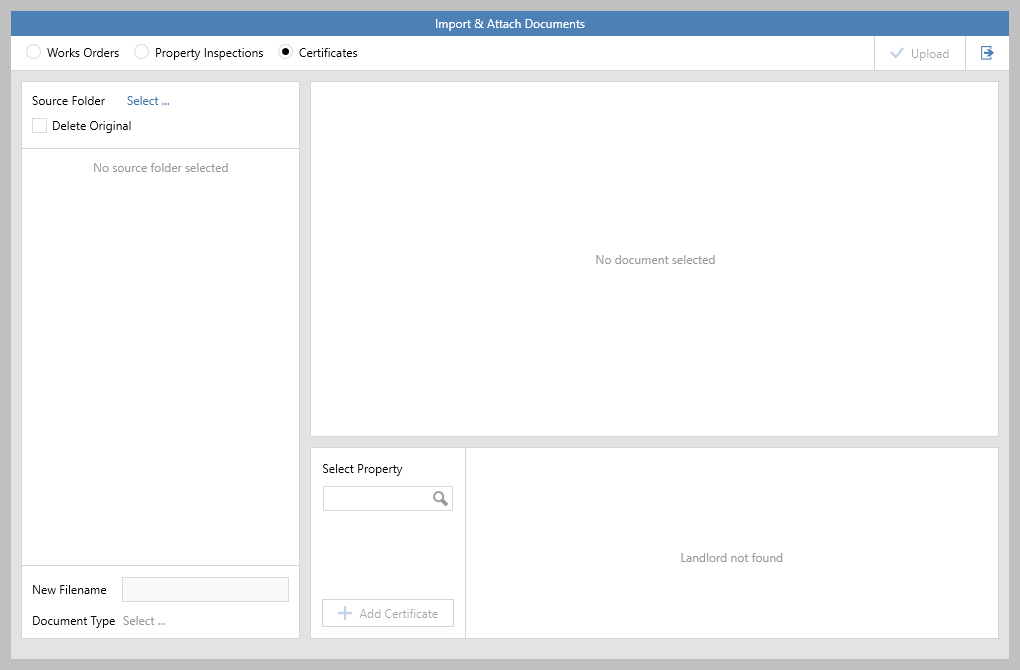 Image Modified Image Modified |
2. Upload documents to the importer Locate the folder where the PDF documents are stored: Beside Source Folder (top left), click Select (shown in step 1) Browse to where the documents are stored, select folder and click OK All PDF documents in the selected folder are displayed on left
Files can be re-uploaded - click Source Folder option again and select required/same folder to refresh the document list Select a document on the left to display a preview of it on the right
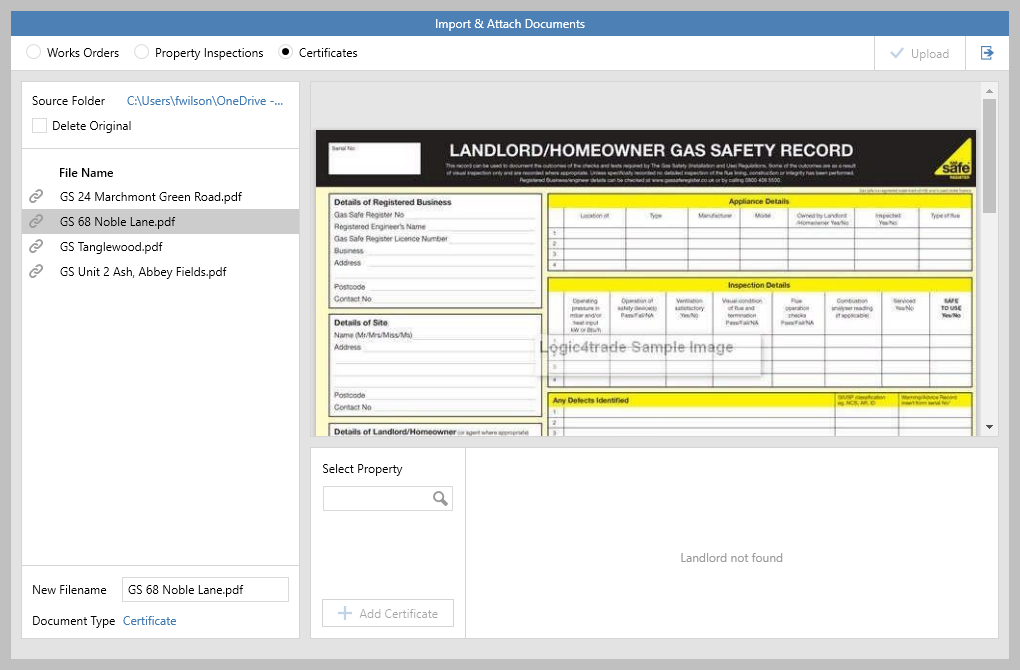 Image Modified Image ModifiedThe filename can be changed when it is uploaded: An option to delete the original is available, this will delete any successfully uploaded files from the source location (ignore this step if you want to keep the original files in the source location) Tick Delete Original 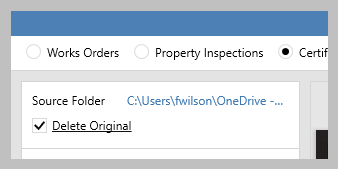 Image Modified Image Modified
|
3. Add new certificate detail & upload certificate document/file In panel on left: In panel bottom right: Search for required property (enter first line of address & click search icon) 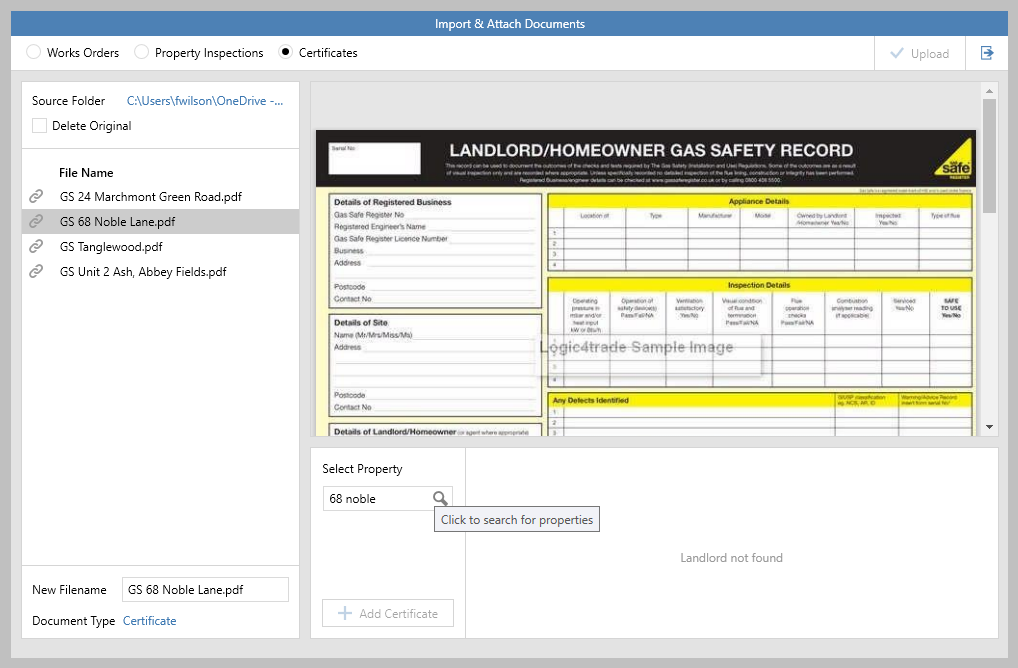 Image Modified Image ModifiedThe property search screen will be displayed - double-click the property when found
The property and landlord details are now displayed in the panel bottom right (shown below) Click Add Certificate 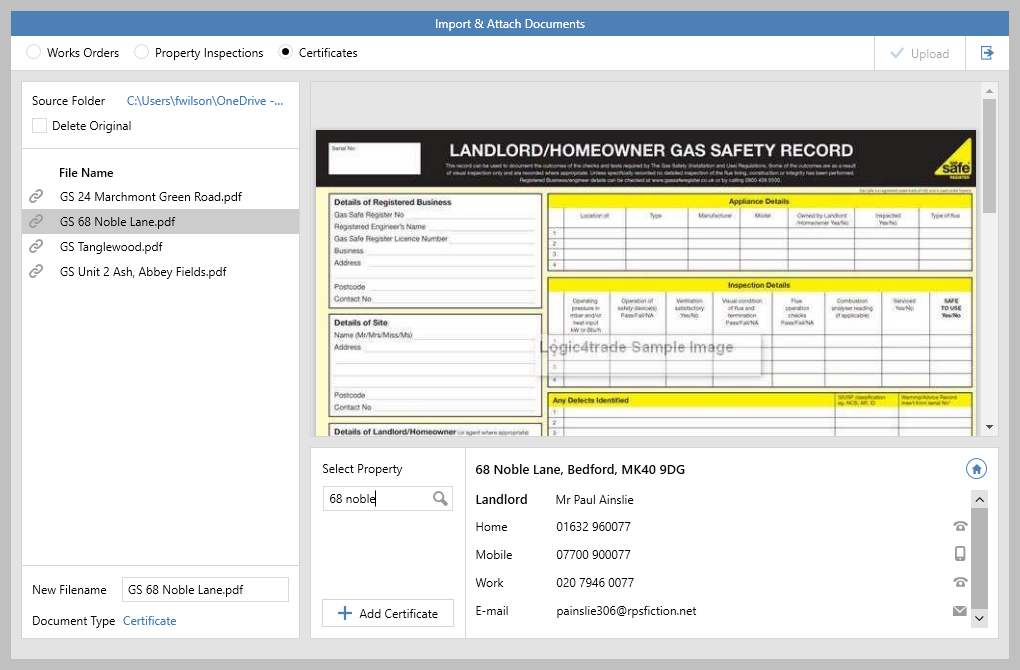 Image Modified Image ModifiedEnter new certificate details, as usual 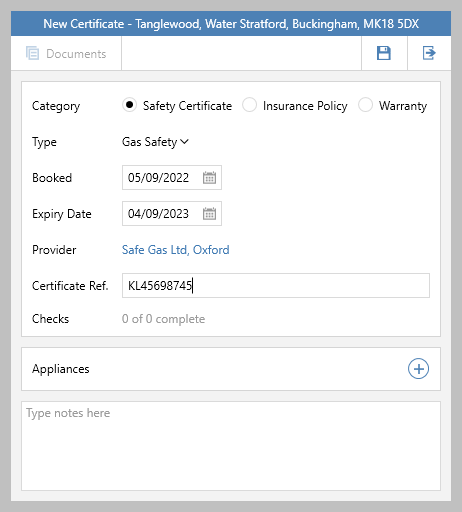 Image Modified Image Modified
| Note |
|---|
There is no need to click Documents to add the certificate document - it will be automatically uploaded when the new certificate details are saved in the next step |
Click Save & Exit The certificate details will be added and the selected document will be automatically uploaded 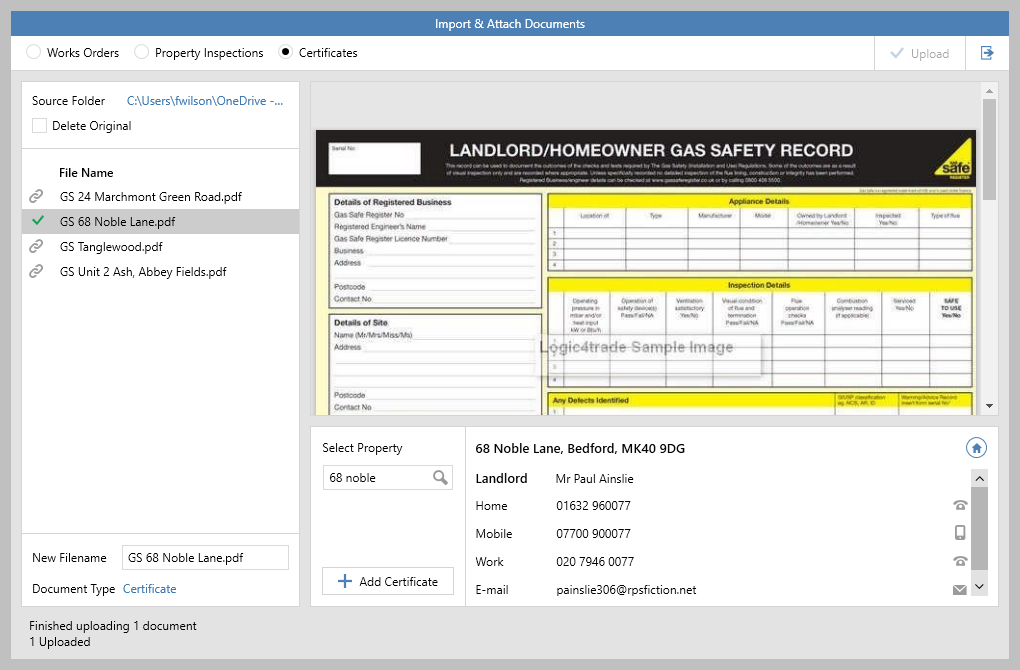 Image Modified Image ModifiedIn the panel on the left the document will display with a green tick beside it - a Finished uploading message is displayed at the bottom of the screen too
|
3. Continue uploading & adding certificates | Tip |
|---|
Multiple certificate documents/files can be added to a single property |
|
Related articles
| Filter by label (Content by label) |
|---|
| showLabels | false |
|---|
| max | 8 |
|---|
| sort | modified |
|---|
| showSpace | false |
|---|
| reverse | true |
|---|
| cql | label = "worksorder" |
|---|
|
...