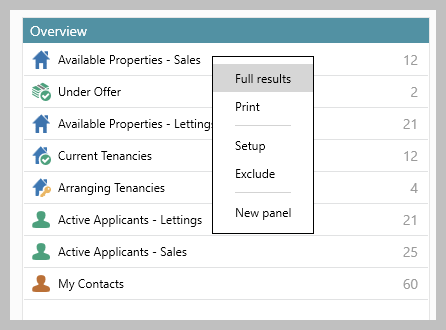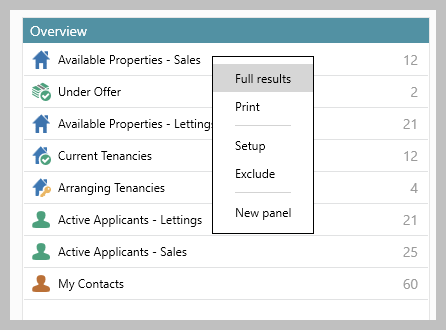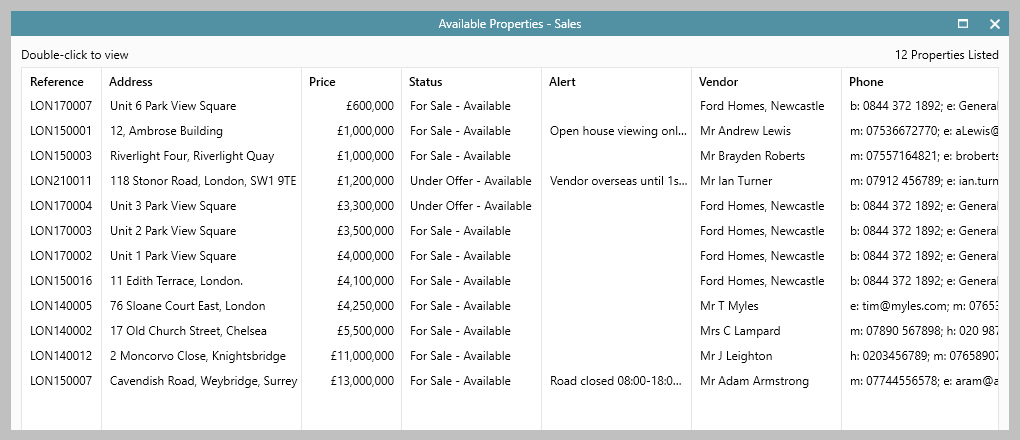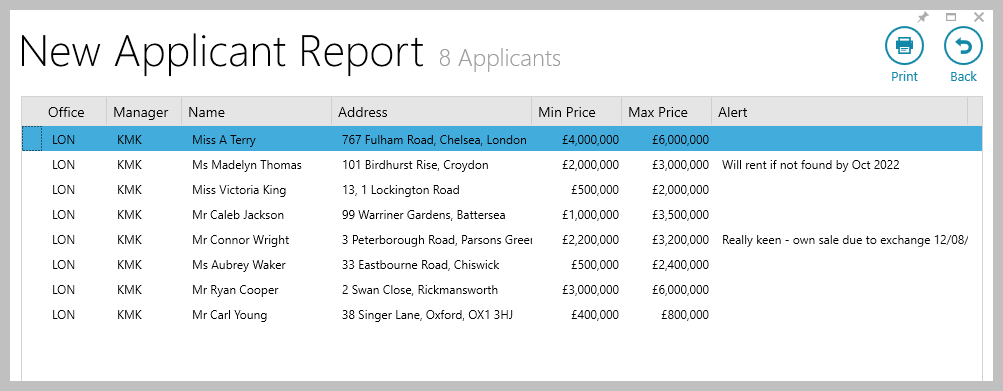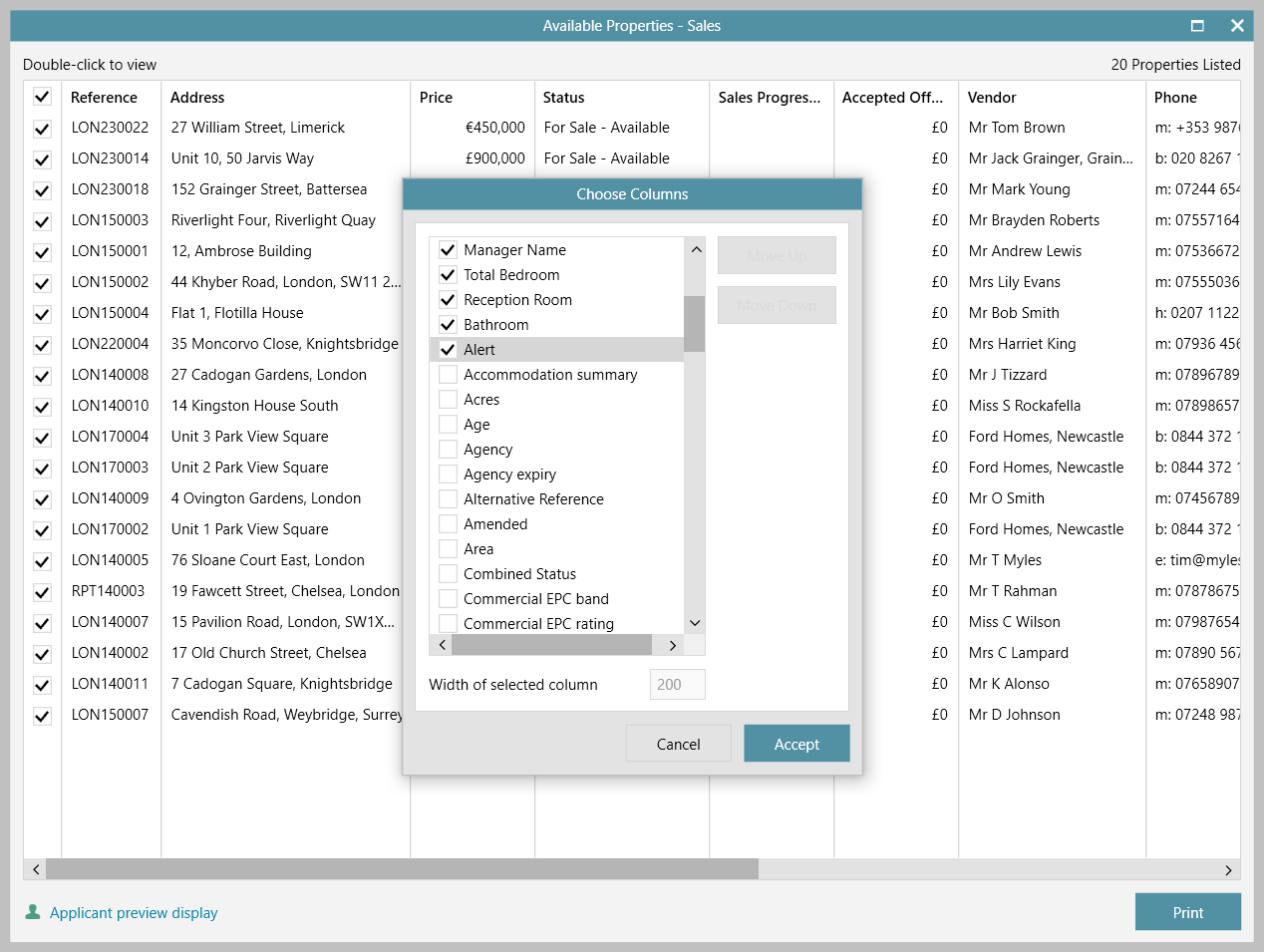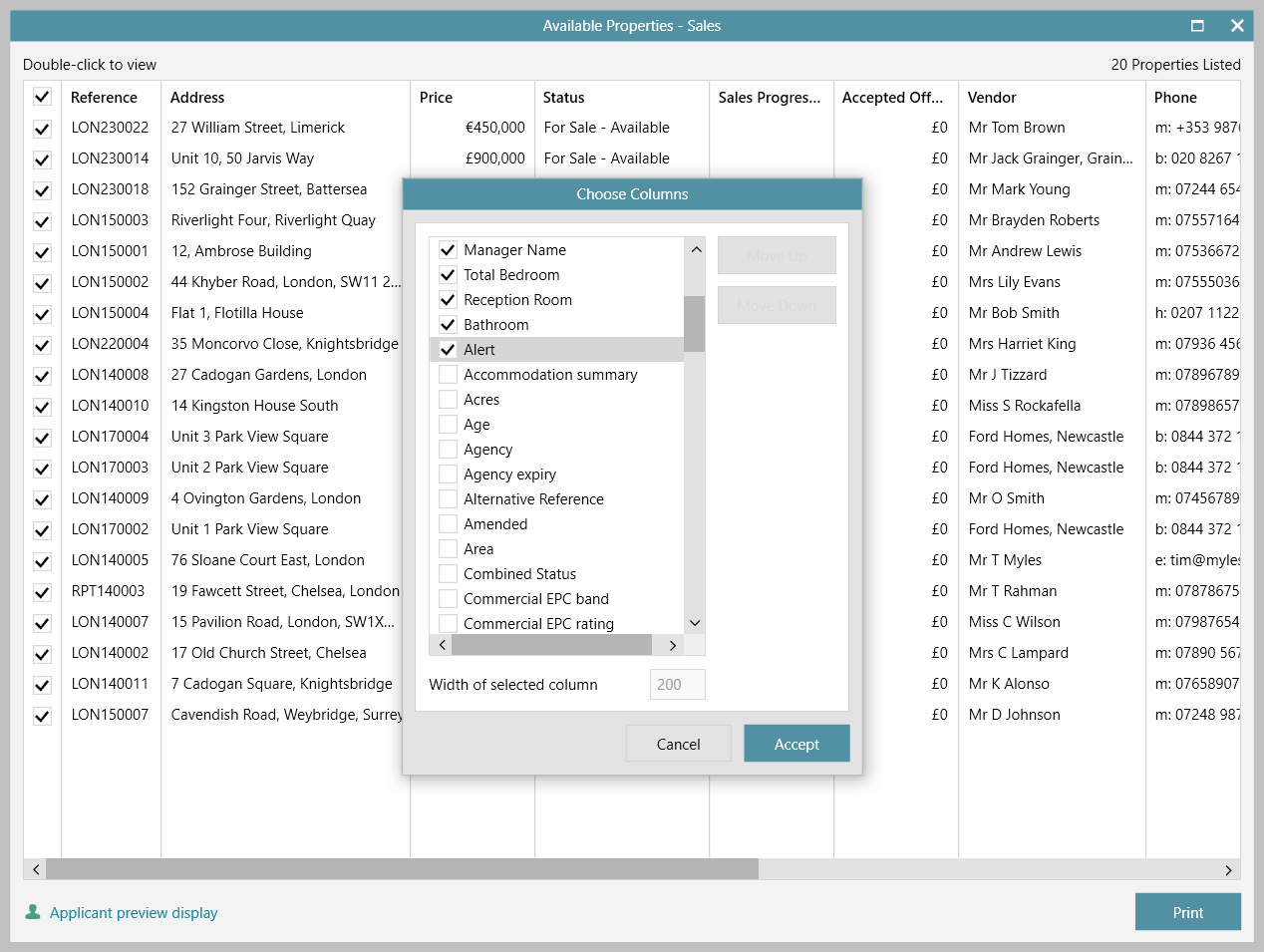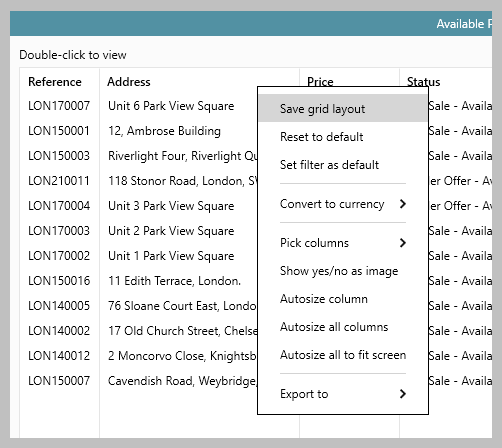...
1. Organiser
| ||
2. After running a Power Report After running a Power Report:
| ||
3. Add alert column to Organiser or Power Report results grid Once added & saved on each grid type (i.e. contact, property, applicant), the alert column will always be displayed Via the Organiser or Power Report results grid (on a contact, property or applicant grid):
|
...
| Filter by label (Content by label) | ||||||||||||
|---|---|---|---|---|---|---|---|---|---|---|---|---|
|
| Excerpt | ||
|---|---|---|
| ||
When viewing a grid list of applicants, properties or contacts - alert information can be shown |
...