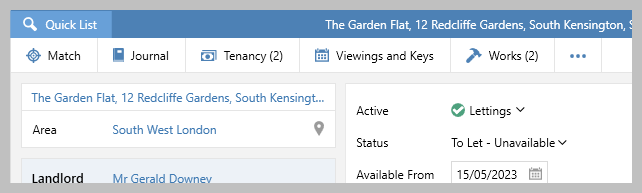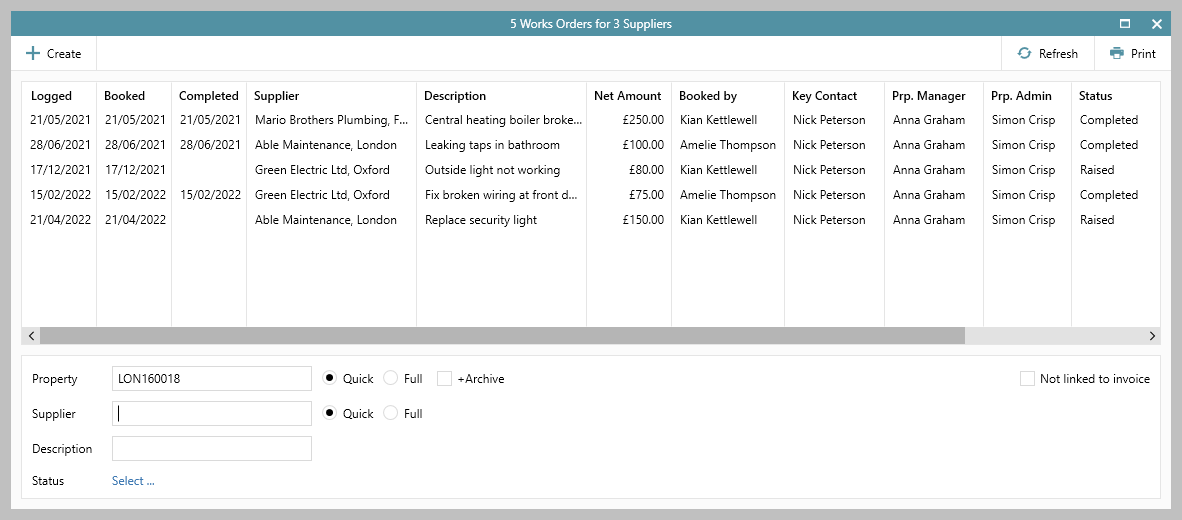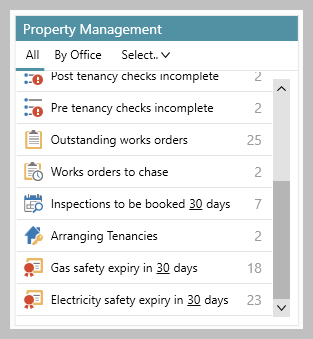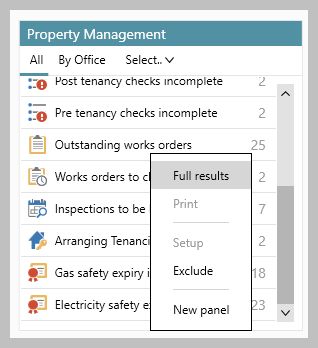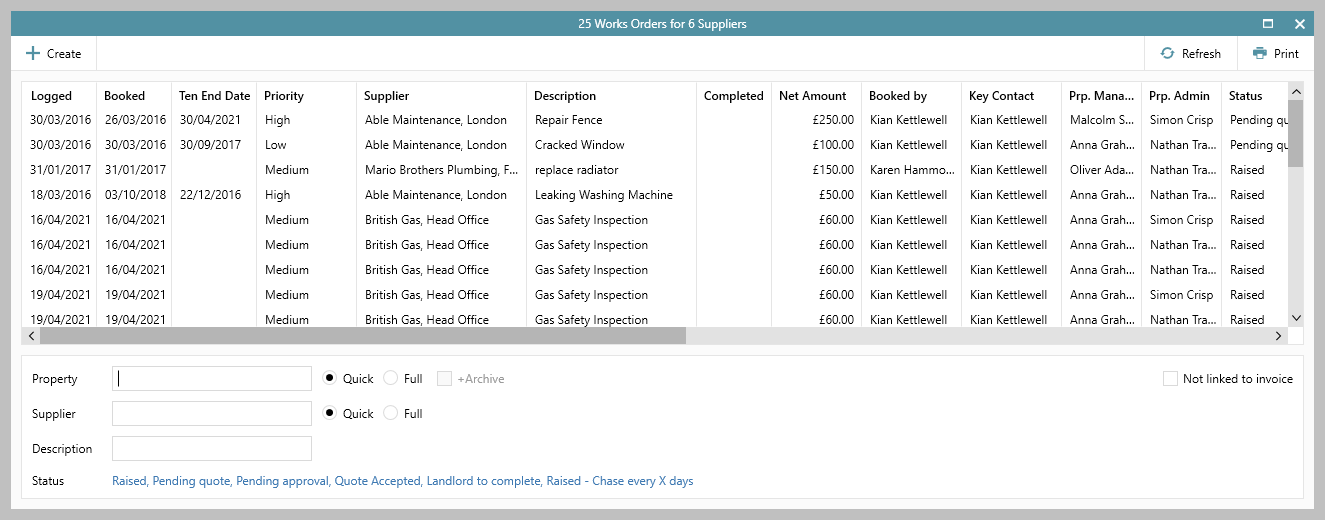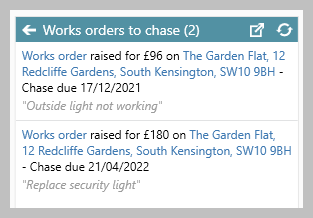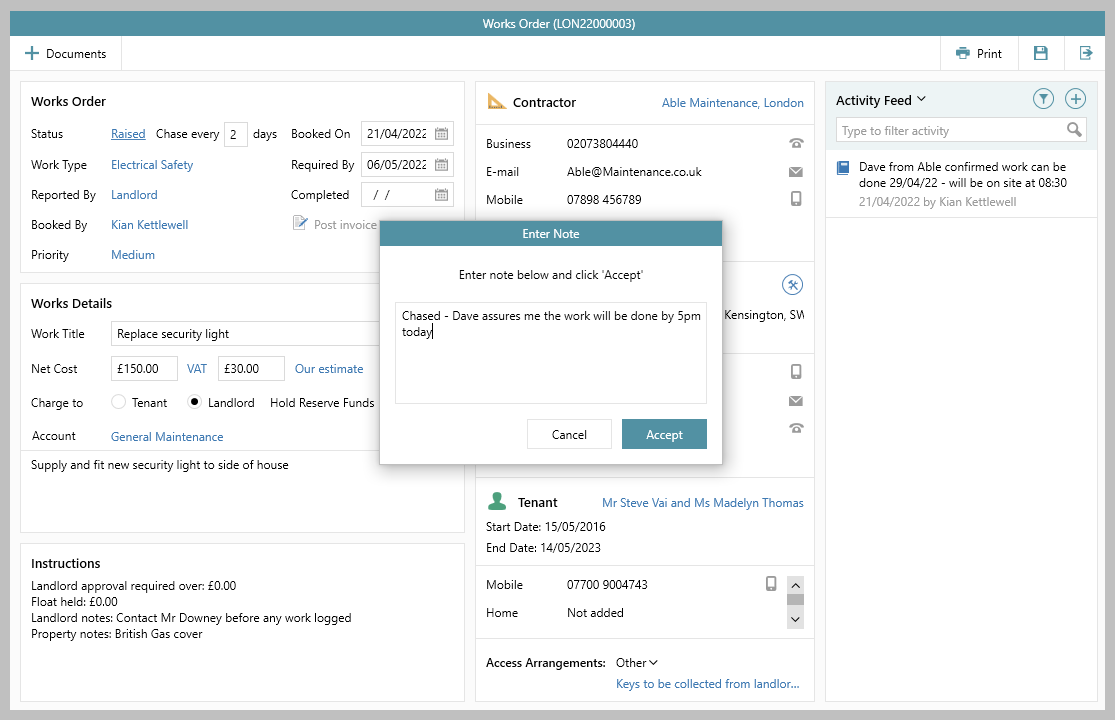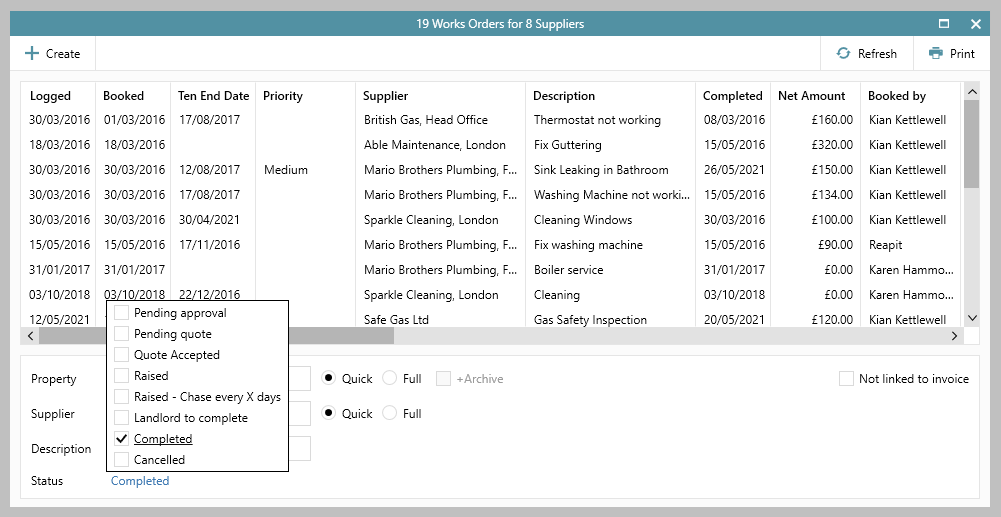...
1. Viewing works orders for a specific property Works orders for a specific property can be accessed via the property record From property screen:
Grid functions are available to help with viewing your works orders:
| |||
2. Accessing works orders from the Organiser From Organiser, Property Management panel:
|
| ||
3. Outstanding works orders From Organiser, Property Management panel:
| |||
4. Works orders to chase From Organiser, Property Management panel:
| |||
5. Accessing completed works orders
| |||
Related articles
| Filter by label (Content by label) | ||||||||||||||||||
|---|---|---|---|---|---|---|---|---|---|---|---|---|---|---|---|---|---|---|
|
...