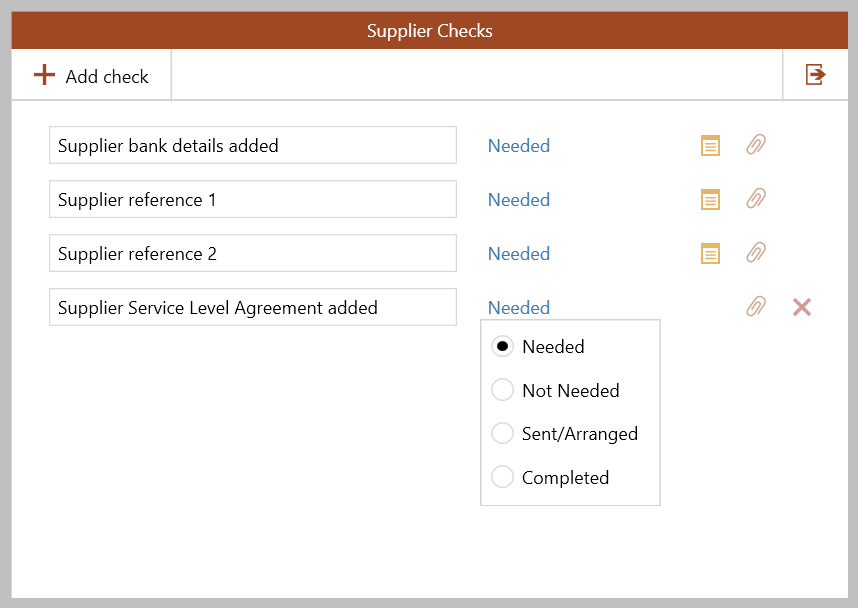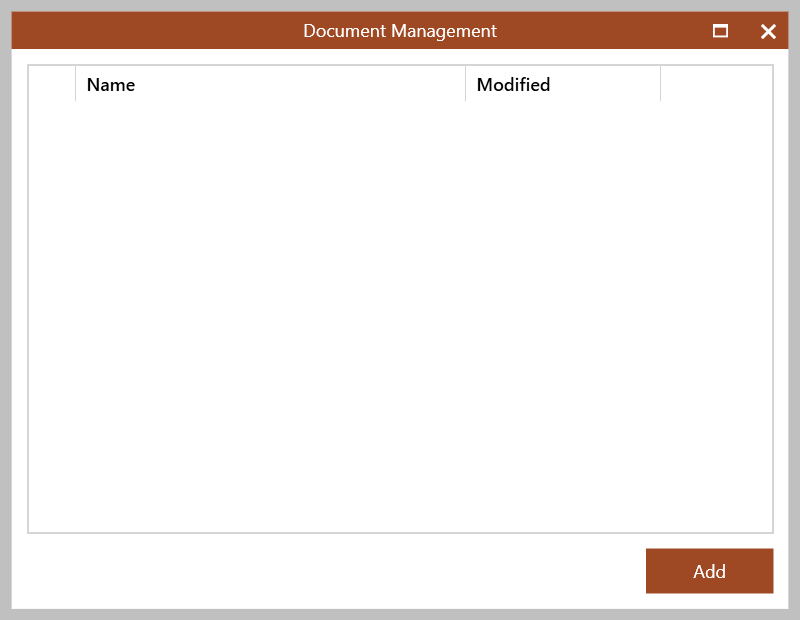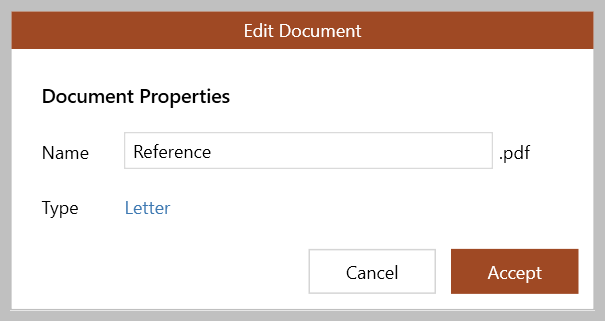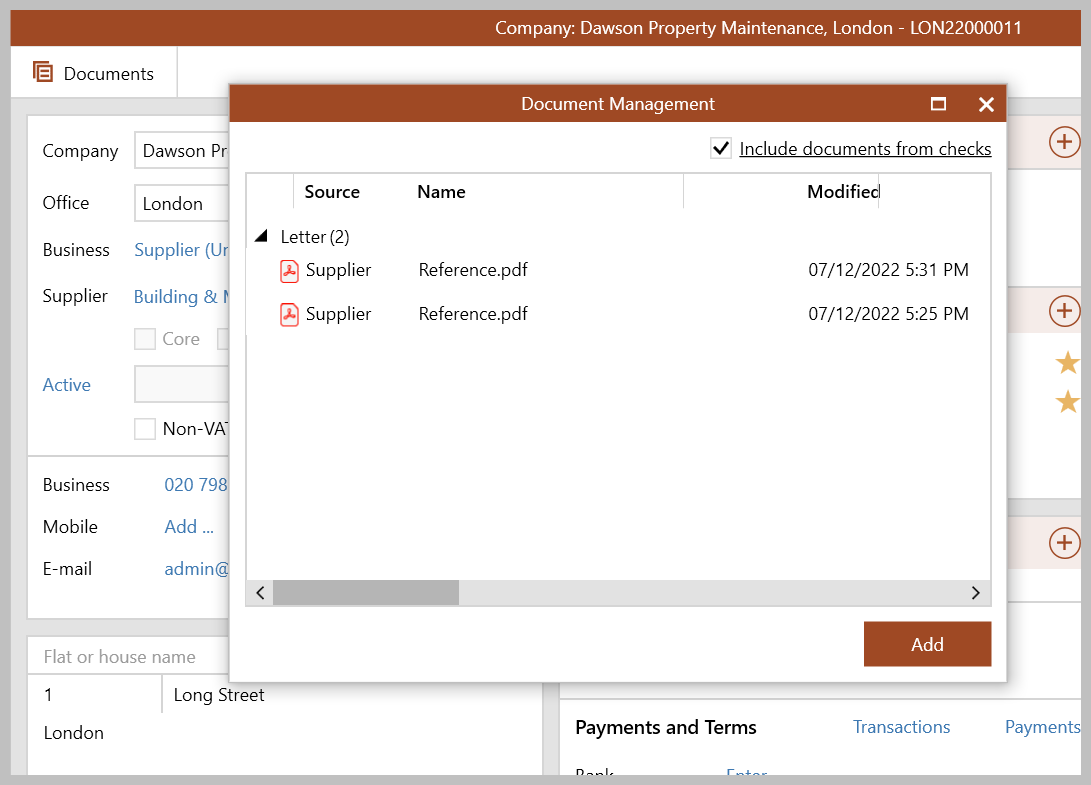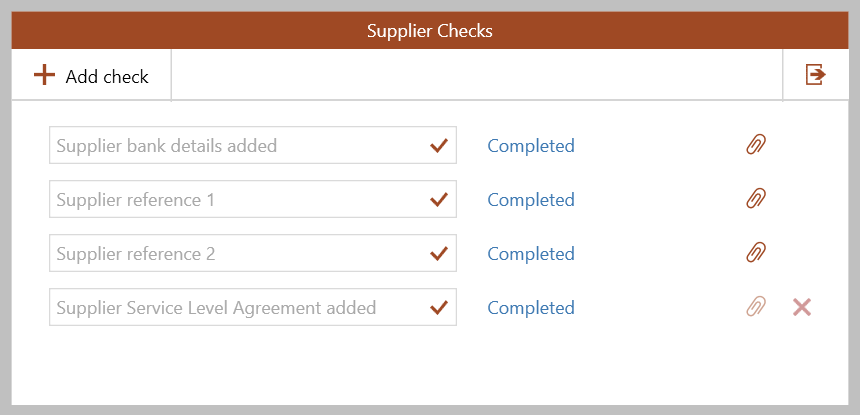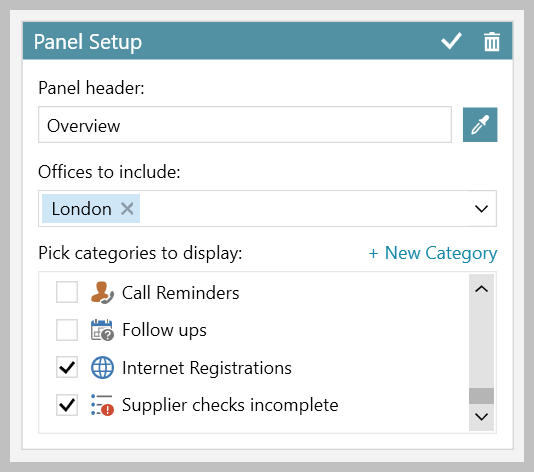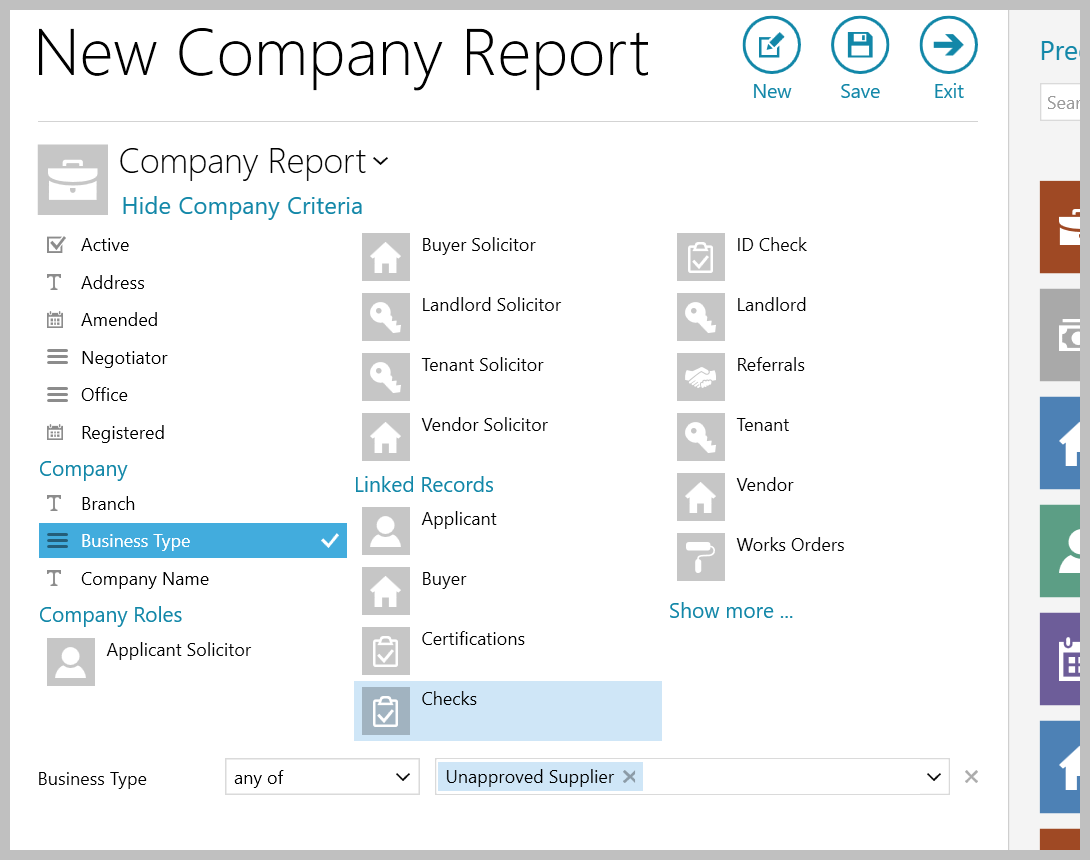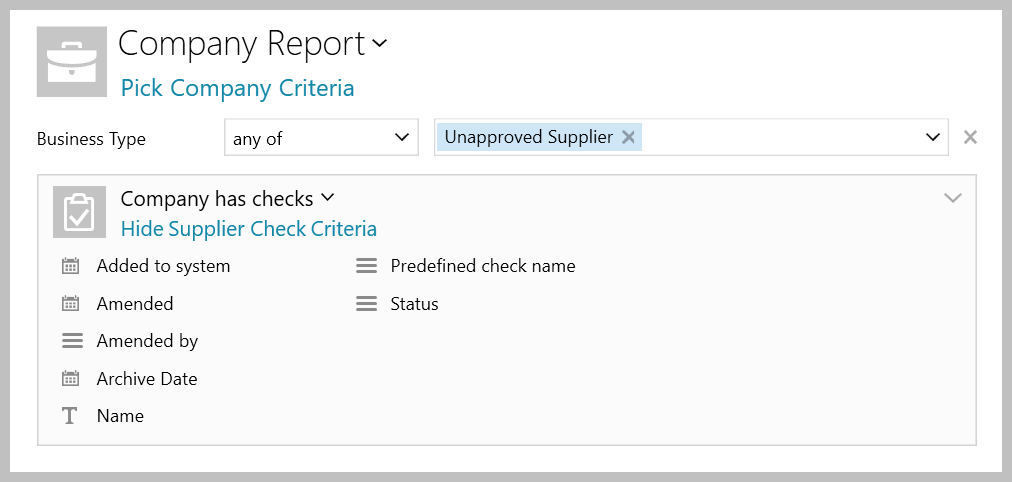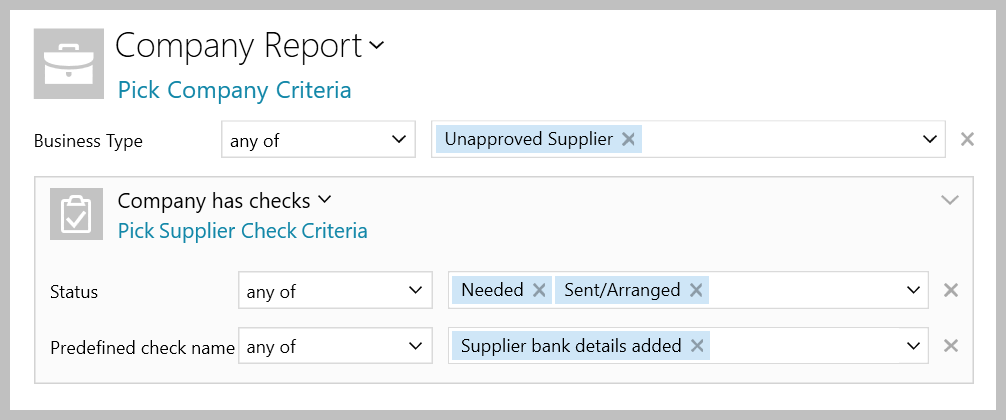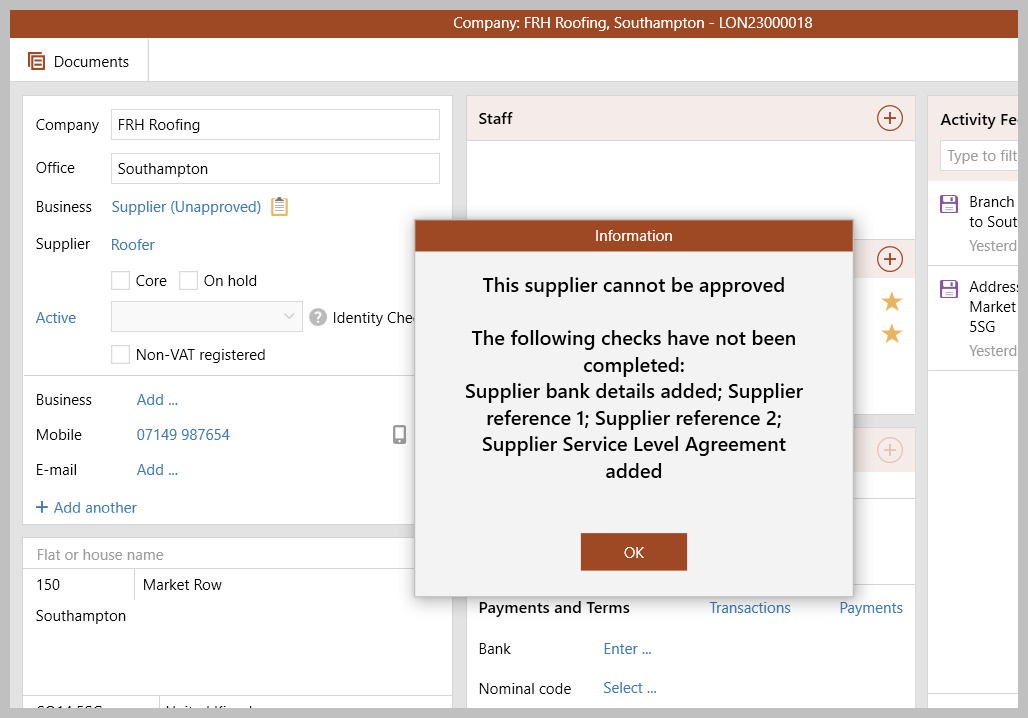| Info |
|---|
This guide has been reviewed against our global client base and classed as relevant to all regions |
| Panel | ||||||||
|---|---|---|---|---|---|---|---|---|
| ||||||||
Configurable option available via self-service configuration, as outlined here |
A configuration option is available to provide supplier checklist functionality - the supplier checklist contains items specific to your business requirements and applies when using the supplier approval functionality and adding a new supplier - outstanding supplier
Outstanding supplier checks can be flagged in the Organiser and also reported on
This functionality helps to ensure that specific processes and checks are being followed when a new supplier is added and before they are approved
To enable this configuration option, click here to contact Reapit Support
| Tip |
|---|
In future releases of AgencyCloud (available early 2023), further functionality will be added to enhance supplier approval processes in conjunction with the supplier checklist |
| Tip |
|---|
Prior to version 12.161: supplier approval functionality also needs to be enabled to use the supplier checklist - however, from version 12.161+, this is not required in order to use it From version 12.162+: when using supplier approval functionality, a further configuration option is available which makes the completion of the supplier checklist compulsory, as it requires the checklist to be completed before the supplier can be approved |
Configuration options for supplier checklists
Checklist items can be set to apply to:
...
| Tip |
|---|
Each of the above configuration settings is set for each checklist item |
1. Access supplier checklist When adding a new supplier, |
the supplier |
checklist can be accessed and used
|
If using the legacy company screen From supplier company record:
|
| ||
2. Supplier checklist The types of check displayed is dependent on how your business have chosen to set this up
| ||
2a. Add/view check documents Add check documents
View check documents From supplier company record (when using the new company screen):
| ||
2b. Change order of checks
|
| ||
3. Completed supplier checklist When all items on the checklist are complete:
|
|
If using the legacy company screen:
|
|
| |
4. Incomplete supplier checks on the Organiser Incomplete supplier checks can be flagged on the Organiser, this needs to be added to the panel and saved first From Organiser:
|
|
6. Report on supplier checks A checks option is available when running a Power Report on company records From Reports on main menu:
|
Example report This report will return all company supplier records where the supplier is Unapproved and the Supplier bank details added check is currently Needed or Sent/Arranged (i.e. it is not complete) | ||
7. Require completed checklist before supplier can be approved - configuration option (available from version 12.162+) A configuration option is available which prevents a supplier from being approved until the supplier checklist has been completed To enable this configuration option, contact Reapit Support
|
Related articles
| Filter by label (Content by label) | ||||||||||||
|---|---|---|---|---|---|---|---|---|---|---|---|---|
|
| Note |
|---|
Need more assistance? No problem! Just log a ticket on the Reapit Service Desk Portal at https://reapitsupport.refined.site/ and a member of our Support Team will be happy to help |
| Excerpt | ||
|---|---|---|
| ||
Configuration option to provide supplier checklist functionality - the supplier checklist contains items specific to your business requirements and applies when using the supplier approval functionality and adding a new supplier- outstanding supplier checks can be flagged in the Organiser and also reported on |