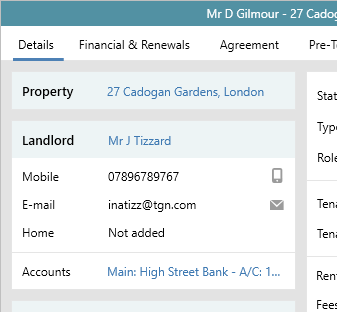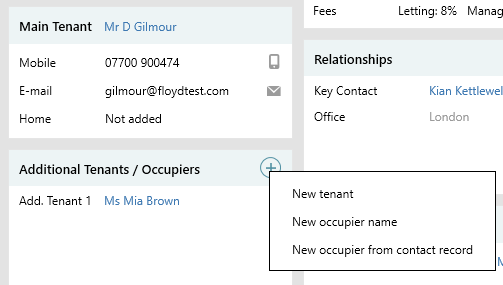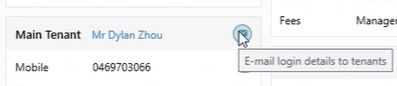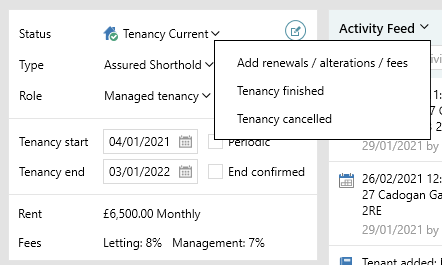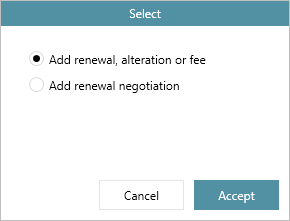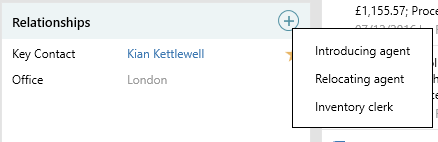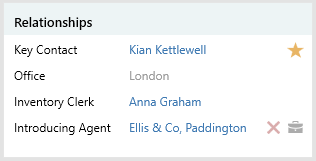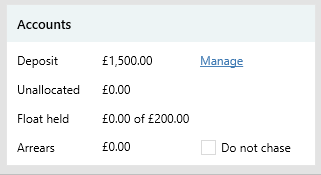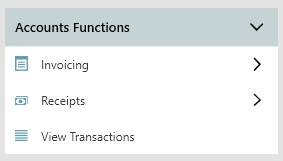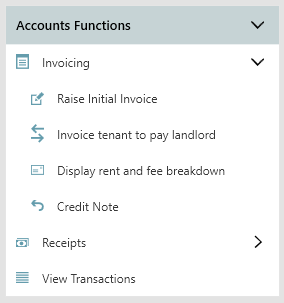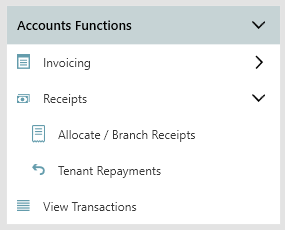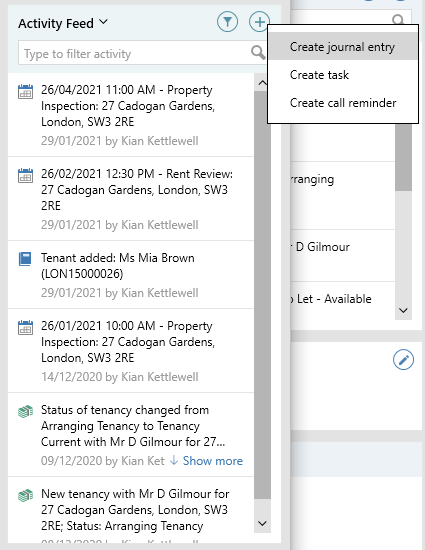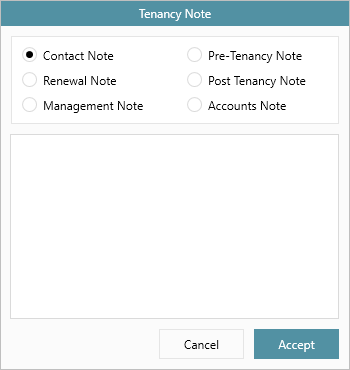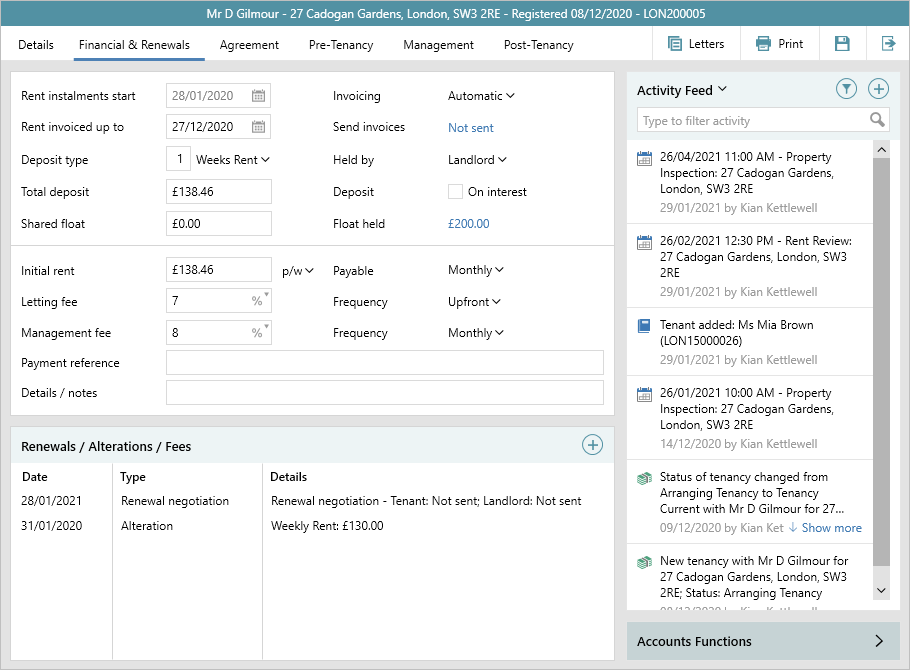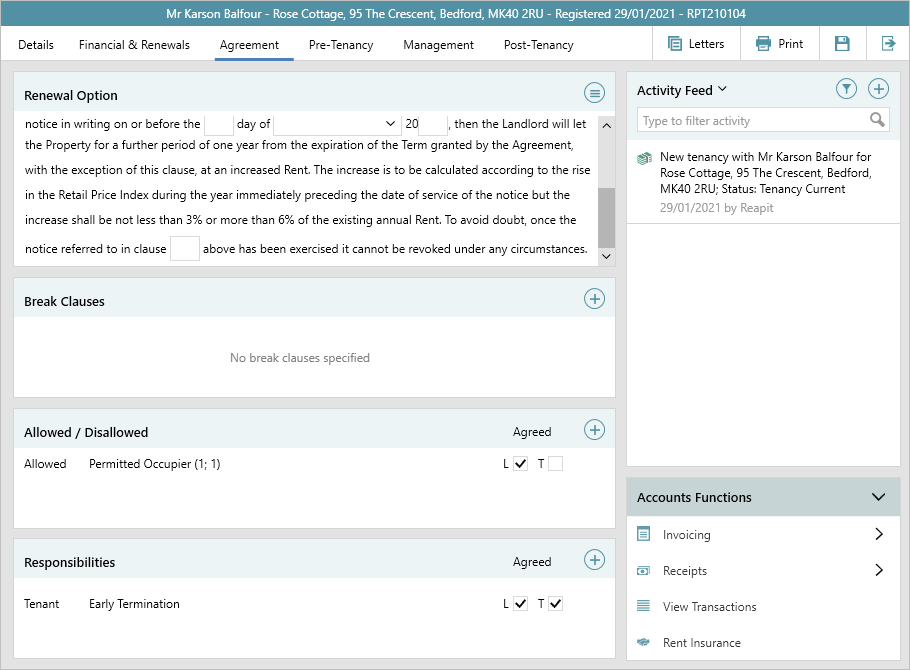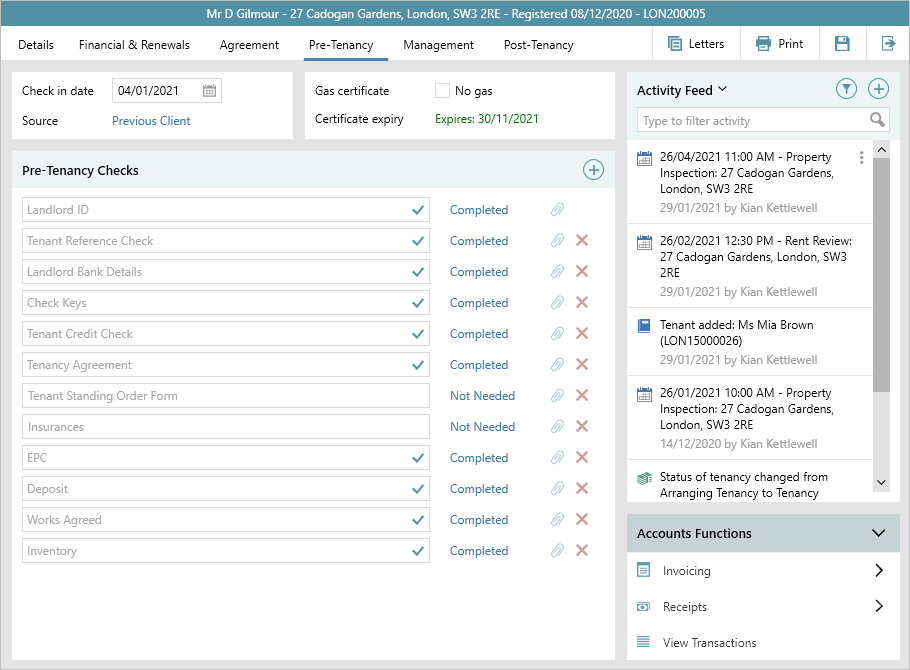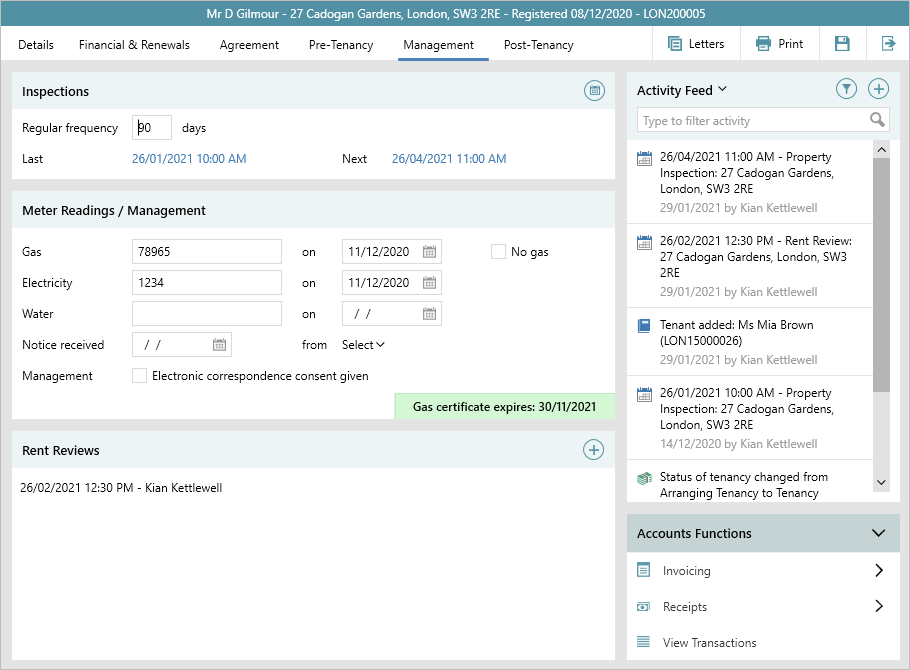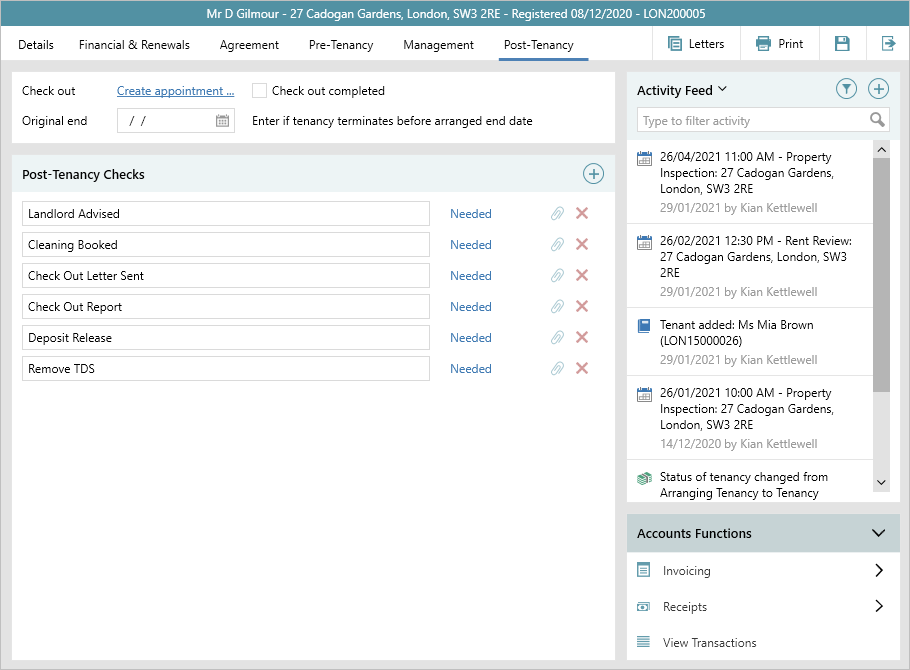| Info |
|---|
This guide has been reviewed against our global client base and classed as relevant to all regions |
As part of the new user interface (UI) project, the tenancy screen has been redesigned to bring it in line with previously redesigned screens
All existing functionality exists but with a refreshed look and feel with enhanced usability features
...
The tenancy screen is still organised/divided over six screens/tabs, each one is covered in the sections below
Details
| Expand |
|---|
| title | Click here for more information |
|---|
|
The left side of the Details screen pulls together property, landlord & tenant details 1. Landlord Details Clicking the Property address displays the property record
Clicking the Landlord name displays the landlord record
Use the icons beside the contact details to call, text or email
Clicking the Accounts link gives access to the landlord account details
|
|
...
| 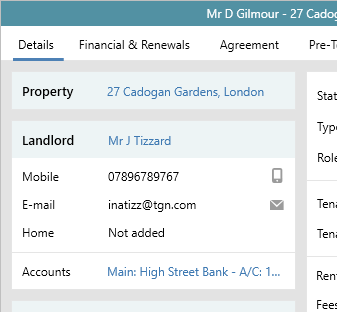 Image Added Image Added | 2. Main Tenant & Additional Tenants / Occupiers Main Tenant Clicking the Main Tenant name displays the tenant record
Use the icons beside the contact details to call, text or email
Additional Tenants / Occupiers Clicking a tenant name displays the tenant record
Click  for options to add a New tenant or a New occupier for options to add a New tenant or a New occupier
For information on adding occupiers, click here
|
|
...
| 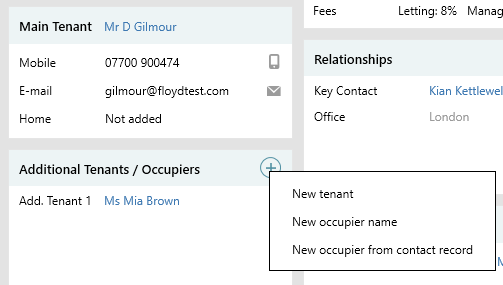 Image Added Image Added| Info |
|---|
The Main Tenant name is assumed from the legacy tenancy screen as the first tenant in the Tenant Details field |
| 3. Email login details to tenant Applicable when using Reapit Online self-service web portals/trackers
From the Main Tenant panel: |
|
...
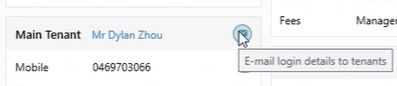 Image Added Image Added| Info |
|---|
The Reapit Online self-service web portal, gives the tenant access to such functions as fault reporting, tracking works orders, viewing transactions etc |
|
The central section of the Details screen shows details of the tenancy, relationships & accounts 4. Tenancy details Tenancy Status, Type & Role are shown, click the arrow to display drop down menu options
Clicking the icon to the right of the tenancy Status gives direct access to add a renewal, alteration, fee or renewal negotiation for the tenancy - see 4a
Tenancy start/end dates plus Rent and Fees are displayed
|
|
...
| 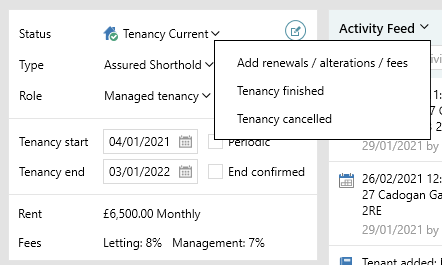 Image Added Image Added| Expand |
|---|
| title | 4a. Shortcut icon to add renewal, alteration, fee or renewal negotiation |
|---|
|
|
|
...
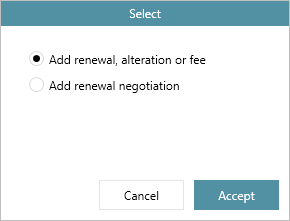 Image Added Image Added |
| 5. Relationships |
|
...
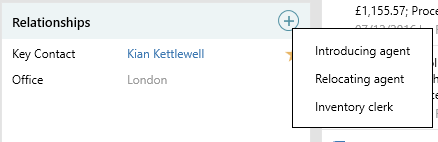 Image Added Image Added| Expand |
|---|
| title | 5a. Adding an agent or inventory clerk |
|---|
| Adding an agent allows you to pick from the company records Adding an inventory clerk allows you to pick from the list of AgencyCloud users Once selected, the clerk and/or agent name is displayed in the Relationships panel
|
|
|
...
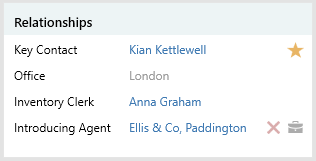 Image Added Image Added
To remove the agent/clerk relationship from the tenancy, hover over the name and click the delete icon that is displayed |
| 6. Accounts Applicable when using Reapit Client/Trust Accounts A summary of the account information for this tenancy is displayed, including: Deposit details, click Manage to display the Tenancy Deposit Details screen
Details of Unallocated and Float Held funds are shown
The current Arrears total is displayed along with the Do not chase option (which removes the tenant from the Chase Arrears function)
|
|
...
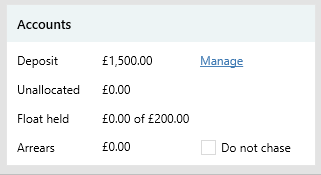 Image Added Image Added |
The panel on the right side, showing the Activity Feed and Accounts Functions, is displayed when viewing any screen/tab on the tenancy record 7. Accounts Functions The Accounts Functions panel gives access to the invoicing and receipts functions via expanding menus (rather than right-click menus previously seen in the legacy tenancy screen) Clicking the arrow beside Accounts Functions collapses the panel, click again to expand
Useful if needing to view the Activity Feed panel in full, see Financial & Renewals section for example
7a: Invoicing options
Invoicing options, previously available by right-clicking the invoice link, are now accessed by clicking the arrow to the right of Invoicing
Clicking the Invoicing text displays the Create Invoice screen directly
7b: Receipts options
Receipts options, previously available by right-clicking the receipt link, are now accessed by clicking the arrow to the right of Receipts
Clicking the Receipts text displays the Tenant Receipts
|
|
...
...
| 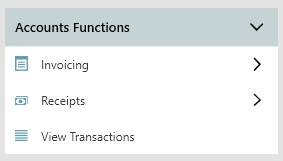 Image Added Image Added7a: Invoicing options |
|
...
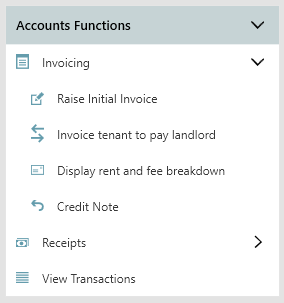 Image Added Image Added7b: Receipts options |
|
...
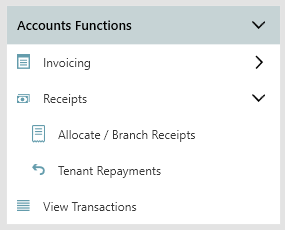 Image Added Image Added | 8. Activity Feed As with previously updated screens (contact, applicant, property) the Activity Feed pulls together all significant activity for the tenancy Tenancy notes still exist but are added as journal entries
Click  for options to Create journal entry, task or call reminder for options to Create journal entry, task or call reminder
Choosing to Create journal entry offers the Tenancy Note options, as before, see 8a
|
|
...
| 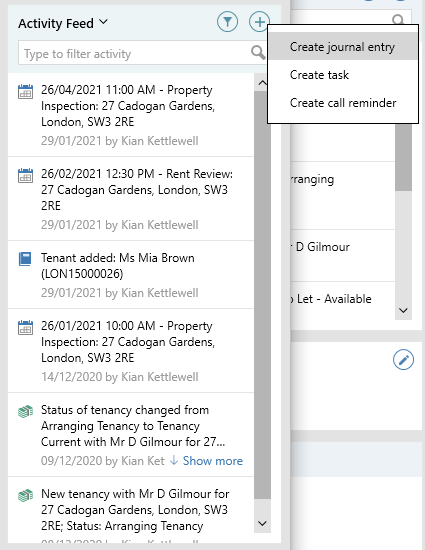 Image Added Image Added| Expand |
|---|
| title | 8a. Create journal entry |
|---|
|
|
|
...
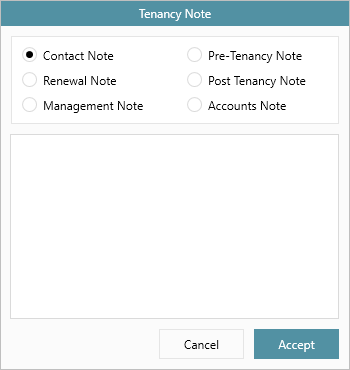 Image Added Image Added |
|
|
Financial & Renewals
| Expand |
|---|
| title | Click here for more information |
|---|
|
The Financial & Renewals screen offers the same functions and features as seen in the previous tenancy screen |
...
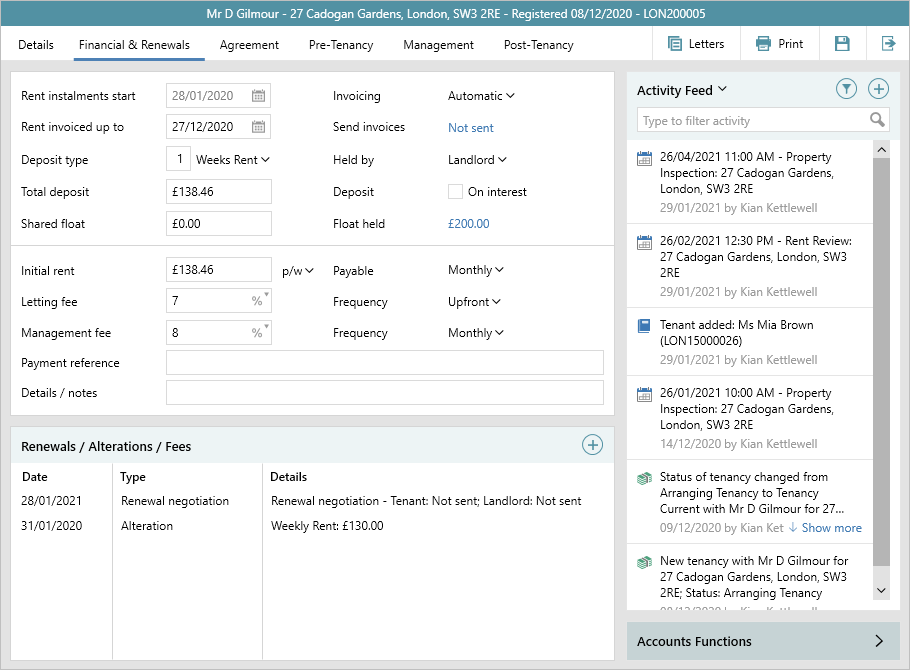 Image Added Image Added
To add a renewal, alteration, fee or renewal negotiation, from the Renewals / Alterations / Fees panel, click 
|
Agreement
| Expand |
|---|
| title | Click here for more information |
|---|
|
The Agreement screen offers the same functions and features as seen in the previous tenancy screen |
...
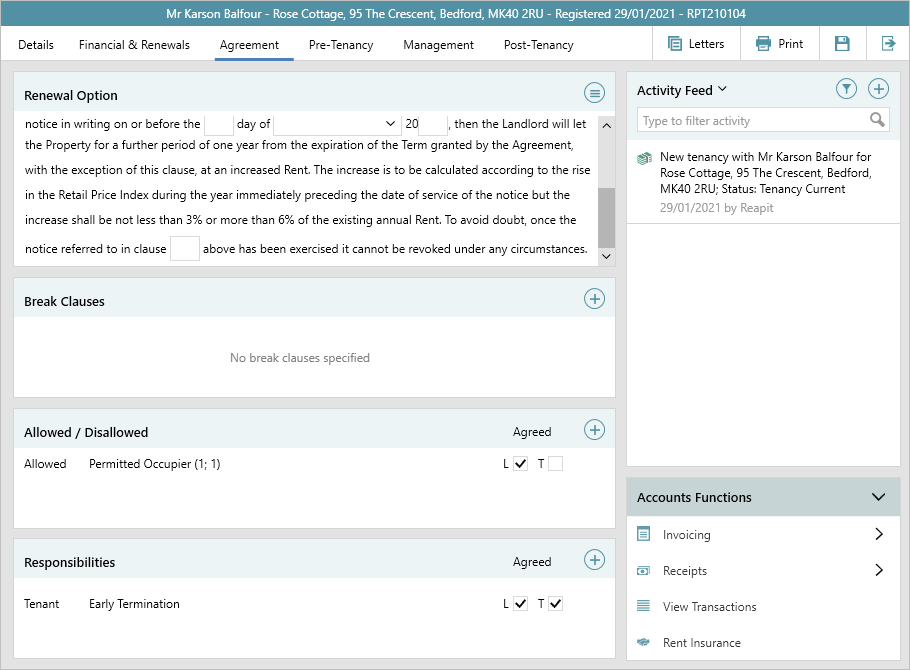 Image Added Image Added
|
Pre-Tenancy
| Expand |
|---|
| title | Click here for more information |
|---|
|
The Pre-Tenancy screen offers the same functions and features as seen in the previous tenancy screen 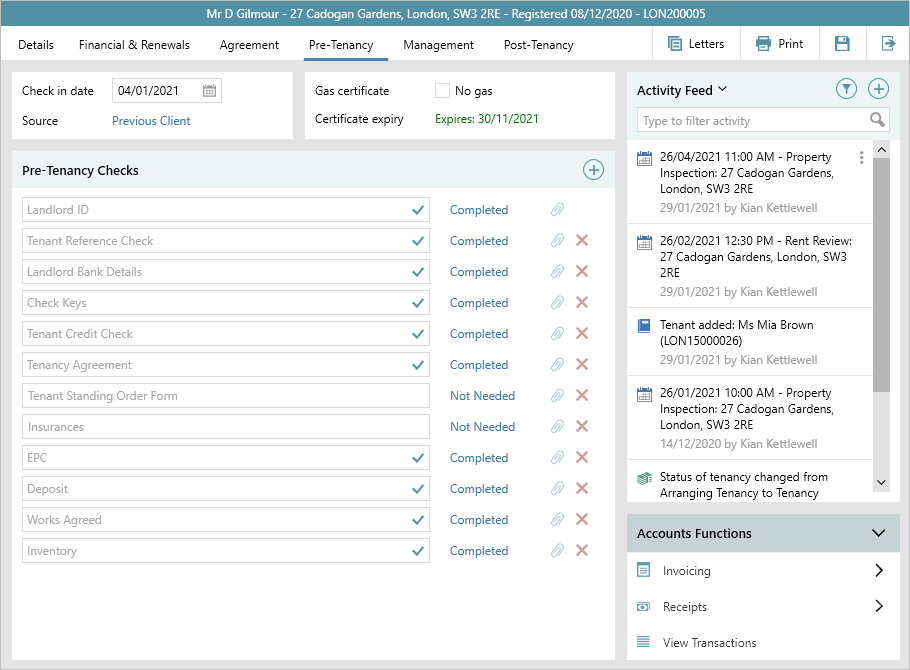 Image Added Image Added
|
...
To view the current gas certificate (or add new), click the Expires link, this link is colour coded to indicate the status of the certificate
Green = valid, orange = due to expire in next 30 days, red = expired
|
Management
| Expand |
|---|
| title | Click here for more information |
|---|
|
The Management screen offers the same functions and features as seen in the previous tenancy screen 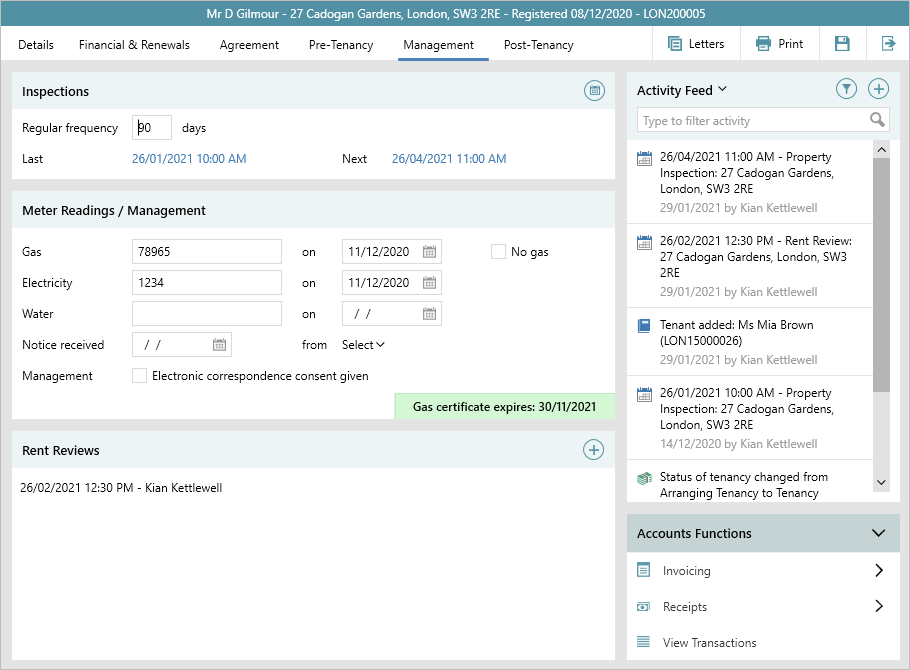 Image Added Image Added
|
...
The Do not chase arrears option, previously available via this screen, is now found on the Details screen in the Accounts panel (see previous Details section for more information)
The E-mail login details to tenant function, previously available via this screen, is now found on the Details screen in the Main Tenant panel (see previous Details section for more information)
To view the current gas certificate (or add new), click the Gas certificate expires link, this link is colour coded to indicate the status of the certificate
Green = valid, orange = due to expire in next 30 days, red = expired
|
Post-Tenancy
| Expand |
|---|
| title | Click here for more information |
|---|
|
The Post-Tenancy screen offers the same functions and features as seen in the previous tenancy screen |
...
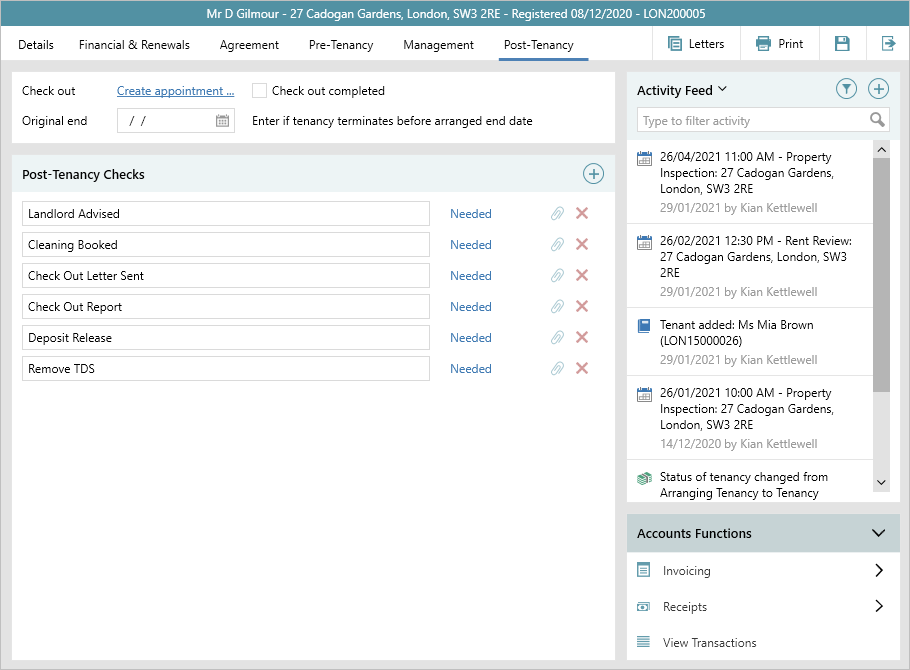 Image Added Image Added |
Related articles
| Filter by label (Content by label) |
|---|
| showLabels | false |
|---|
| max | 5 |
|---|
| spaces | com.atlassian.confluence.content.render.xhtml.model.resource.identifiers.SpaceResourceIdentifier@a45 |
|---|
| sort | modified |
|---|
| showSpace | false |
|---|
|
...
| | reverse | true |
|---|
| type | page |
|---|
| cql | label = "tenancy" and type = "page" and space = "RW" |
|---|
| labels | tenancy newui |
|---|
|
| Excerpt |
|---|
|
Overview of the changes made to the tenancy screen as part of the new user interface project |