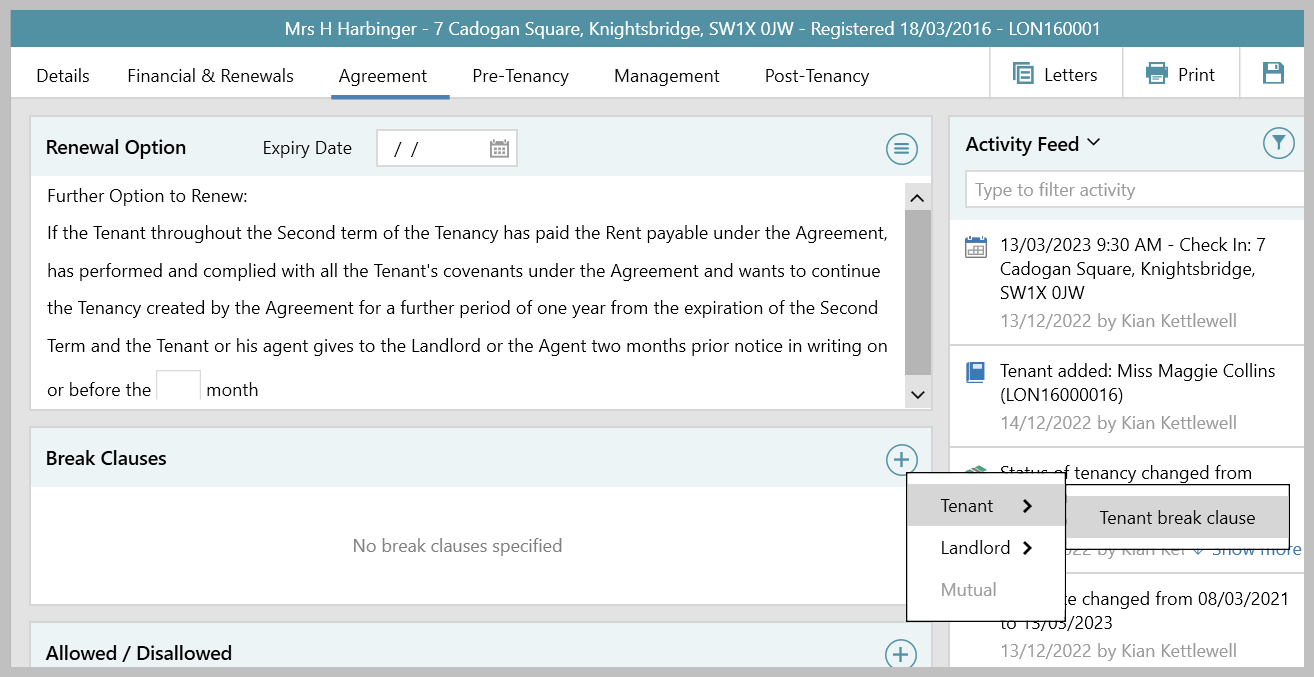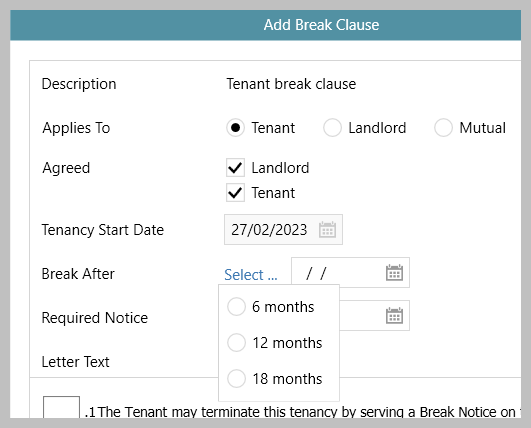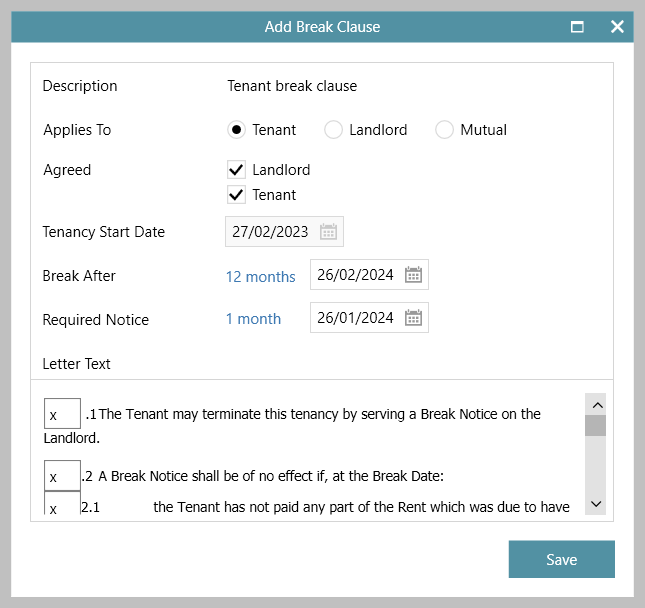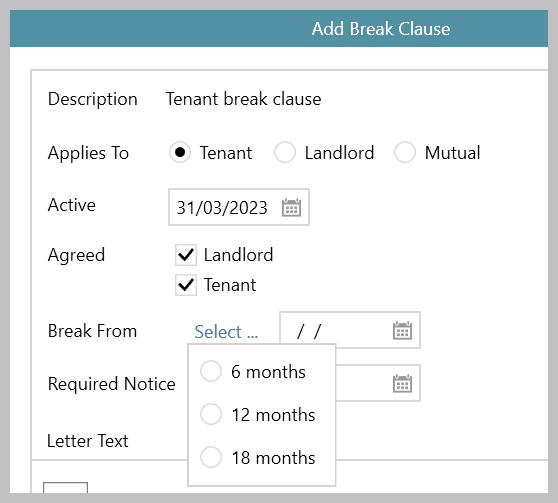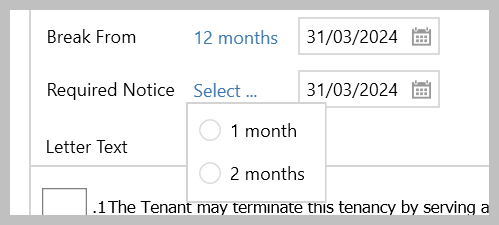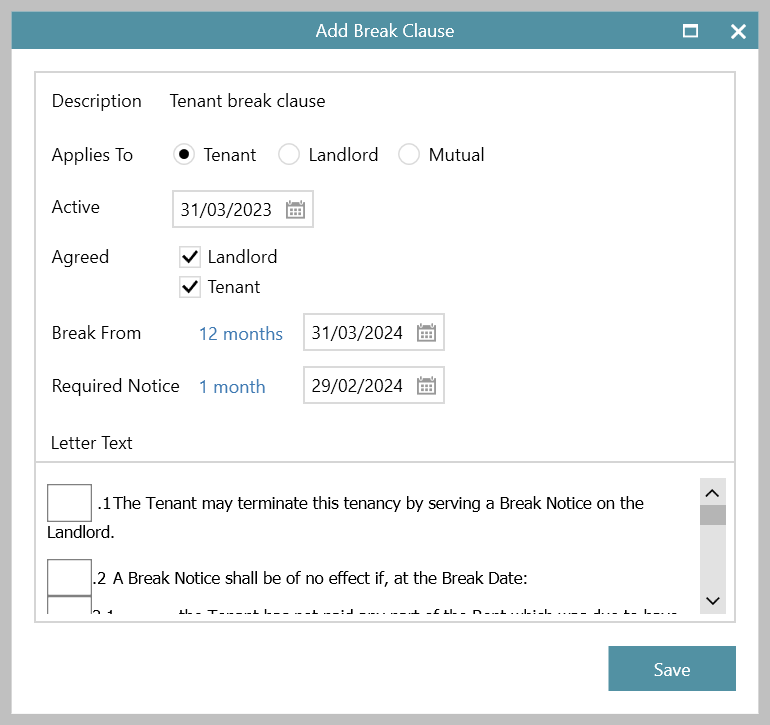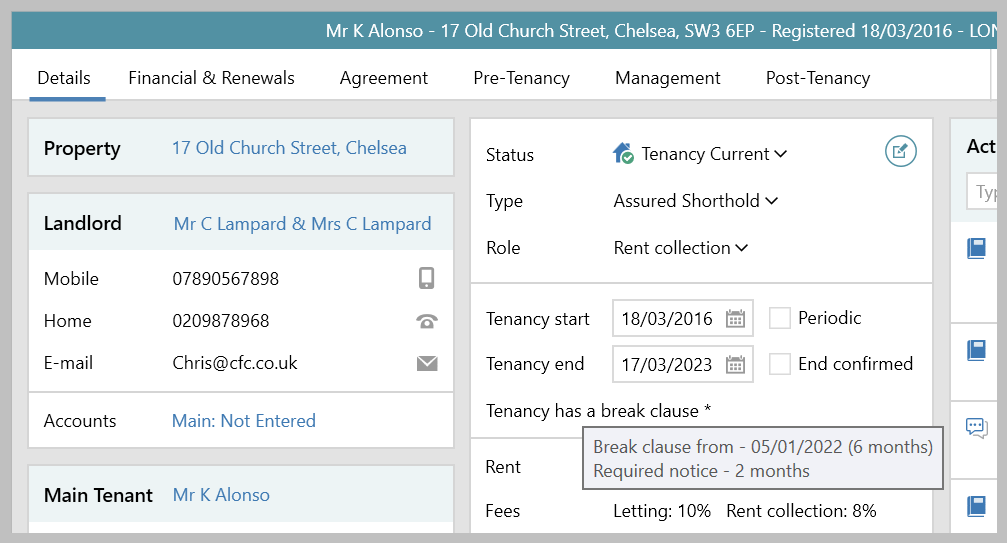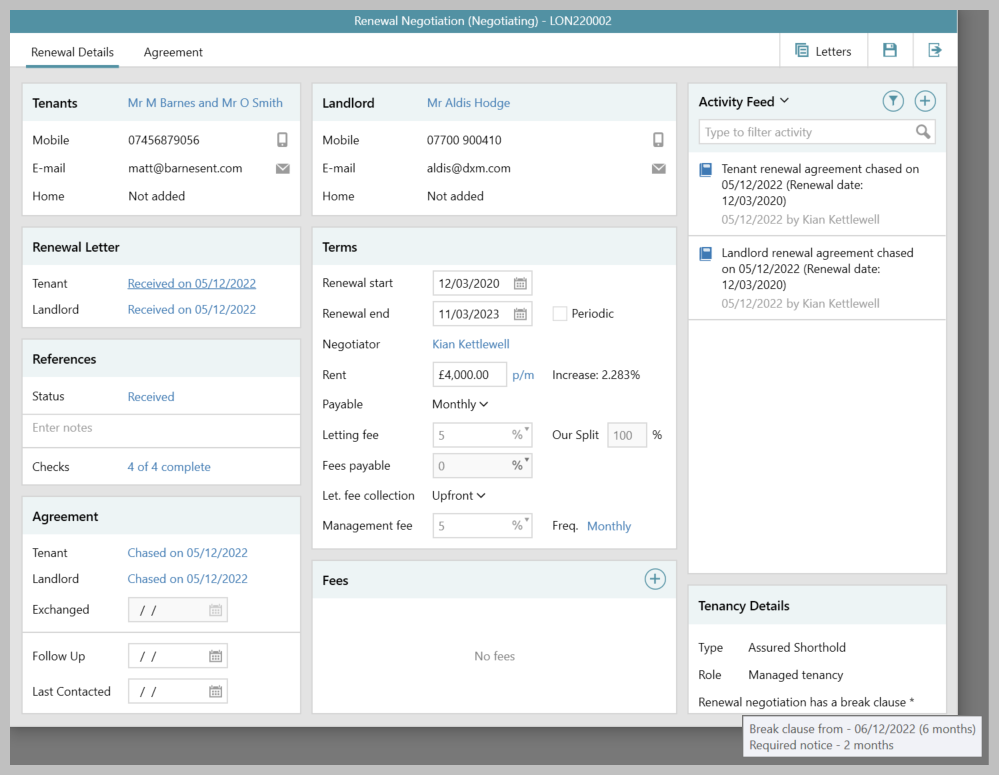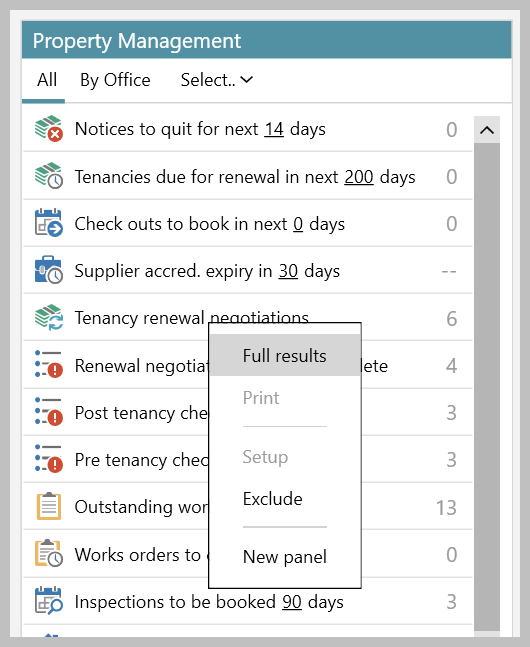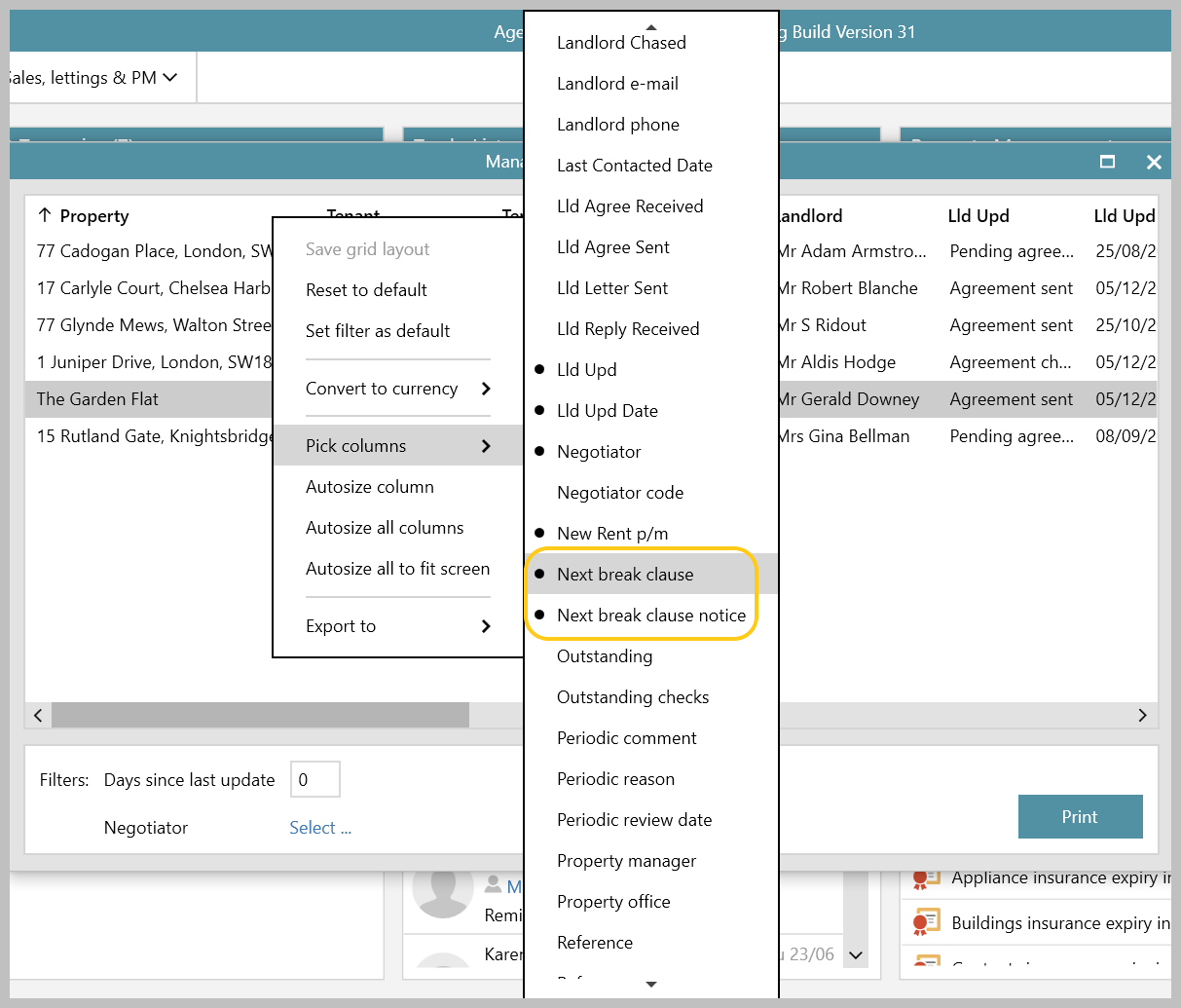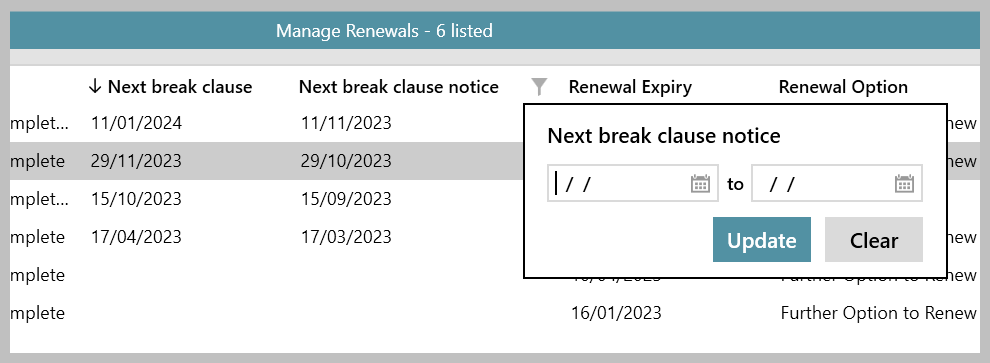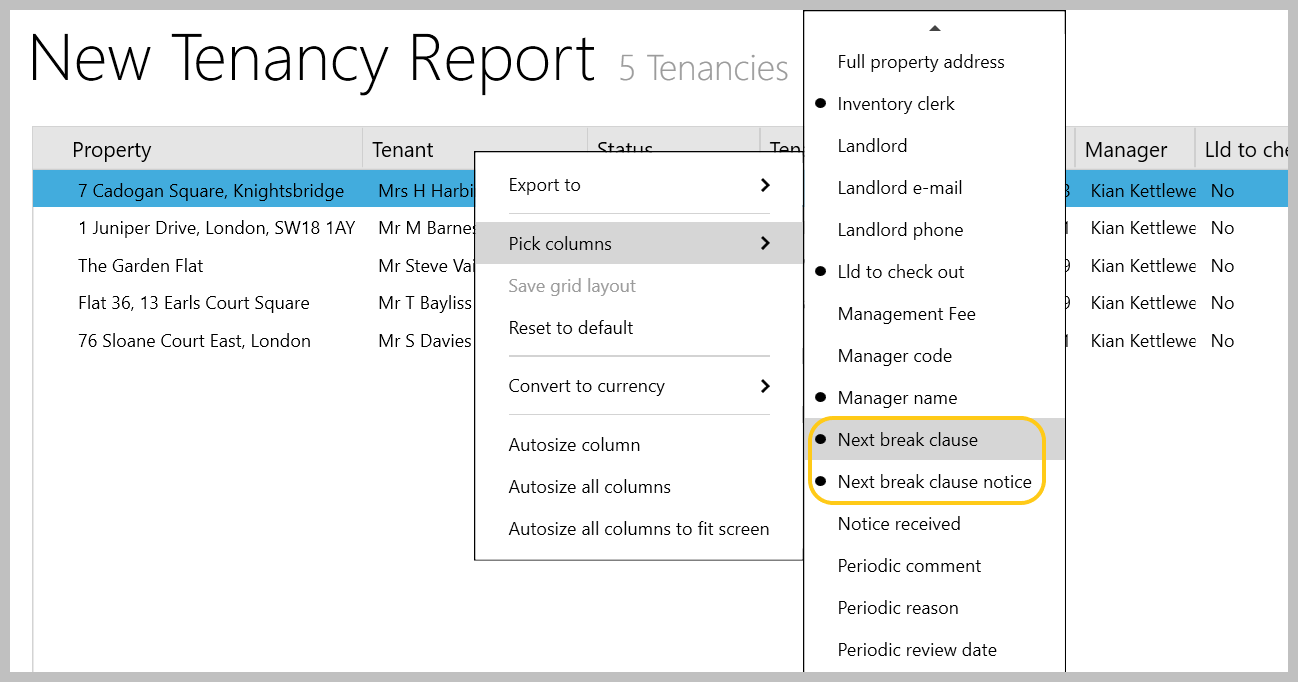1. Add break clause Add a break clause, as usual From tenancy or renewal: 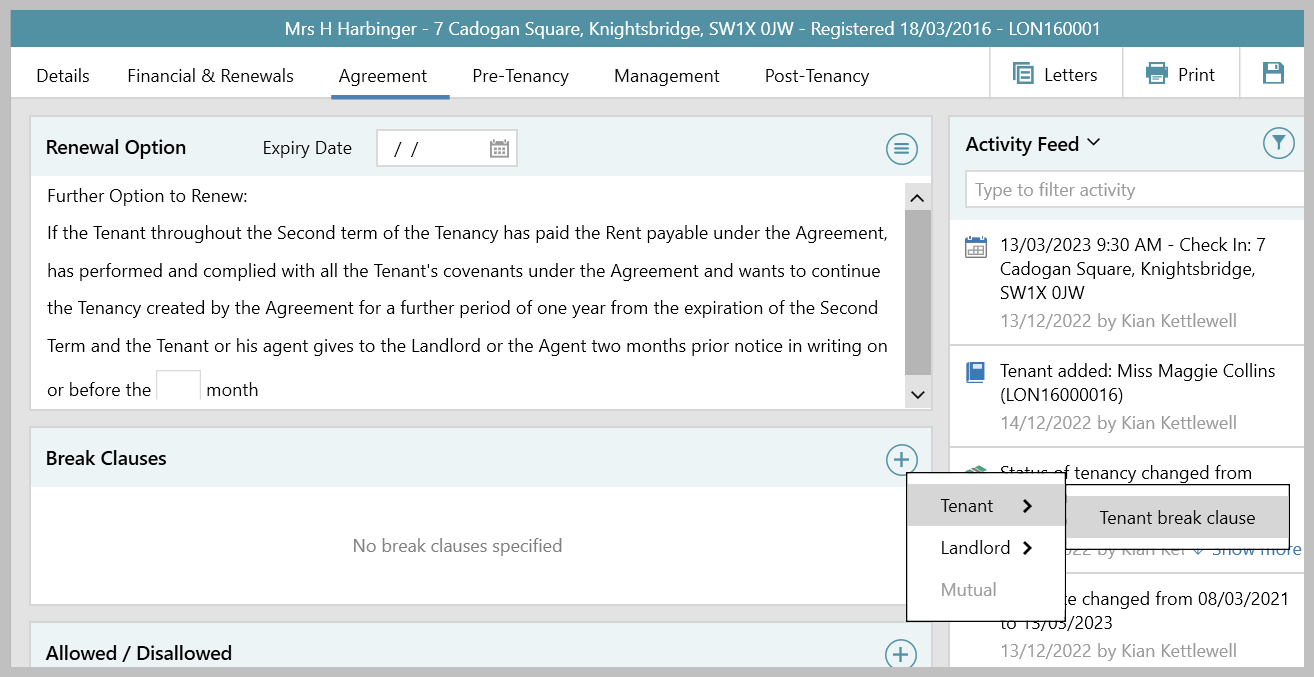 |
2. Complete break clause information The fields shown/how they work depends on which version of AgencyCloud you are running If using AgencyCloud 12.168+, see step 2a If using AgencyCloud 12.159-12.167, see step 2b
|
2a. Complete break clause information - from AgencyCloud 12.168+ 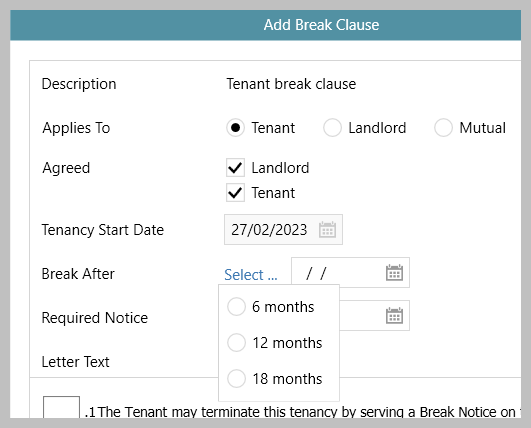 Two extra fields are available: 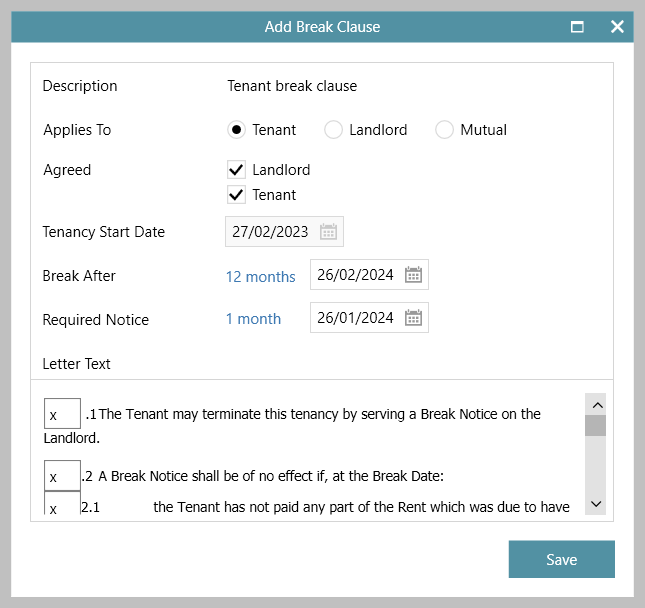 |
2b. Complete break clause information - from AgencyCloud 12.167 and below Enter details, as usual - including Applies To setting, Active date and Agreed options
(plus in Letter Text -complete any additional details, as required)
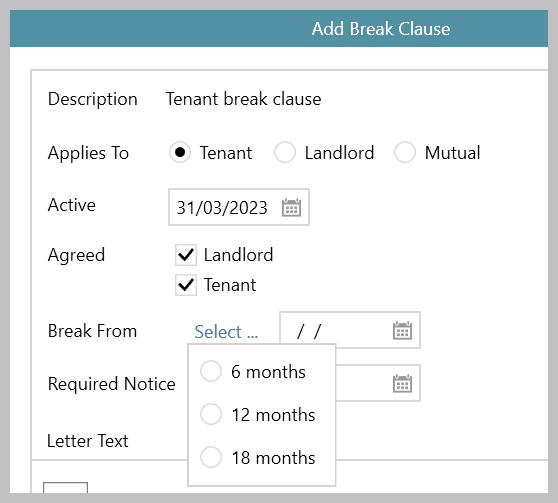 Two extra fields are available: Break From Required Notice
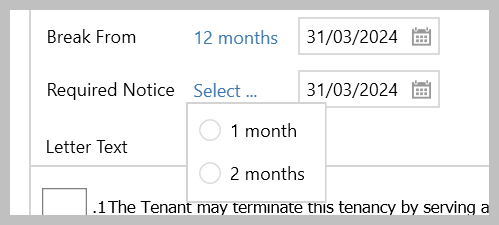 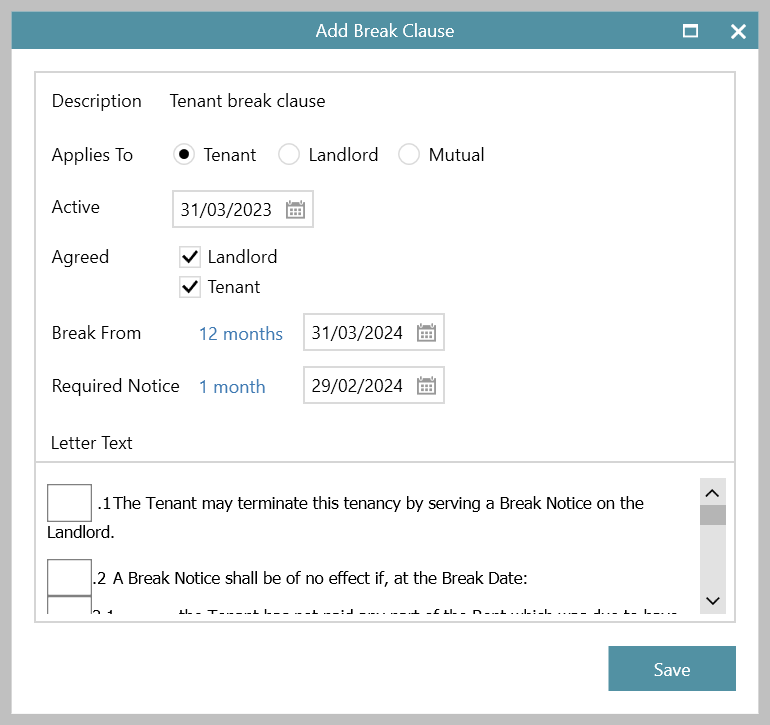 |
3. Break clause information on tenancy details & renewals screen When a tenancy or renewal has an available break clause, this will be indicated on the tenancy and renewal screens Tenancy Where a break clause is available, on Details tab: 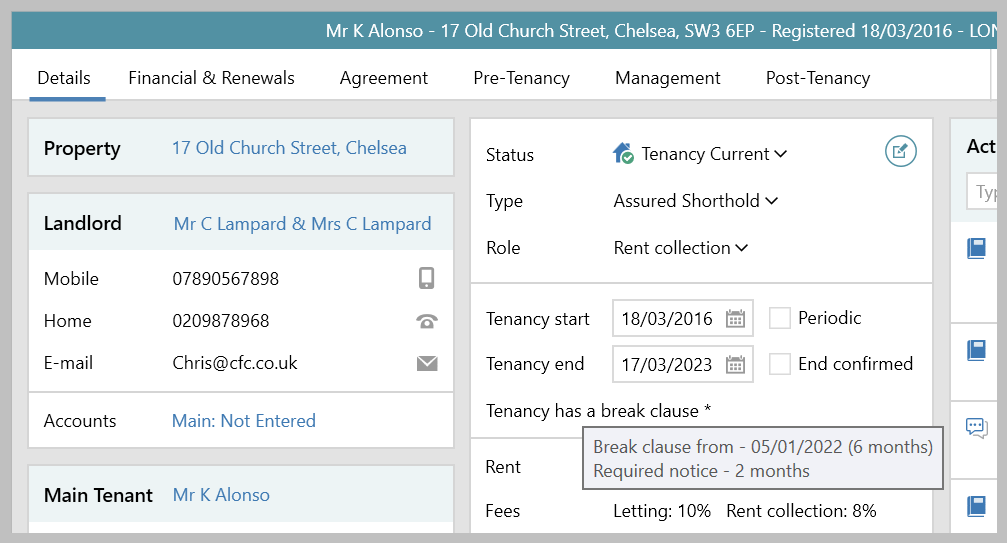 Renewal Where a break clause is available, on Renewal Details tab: 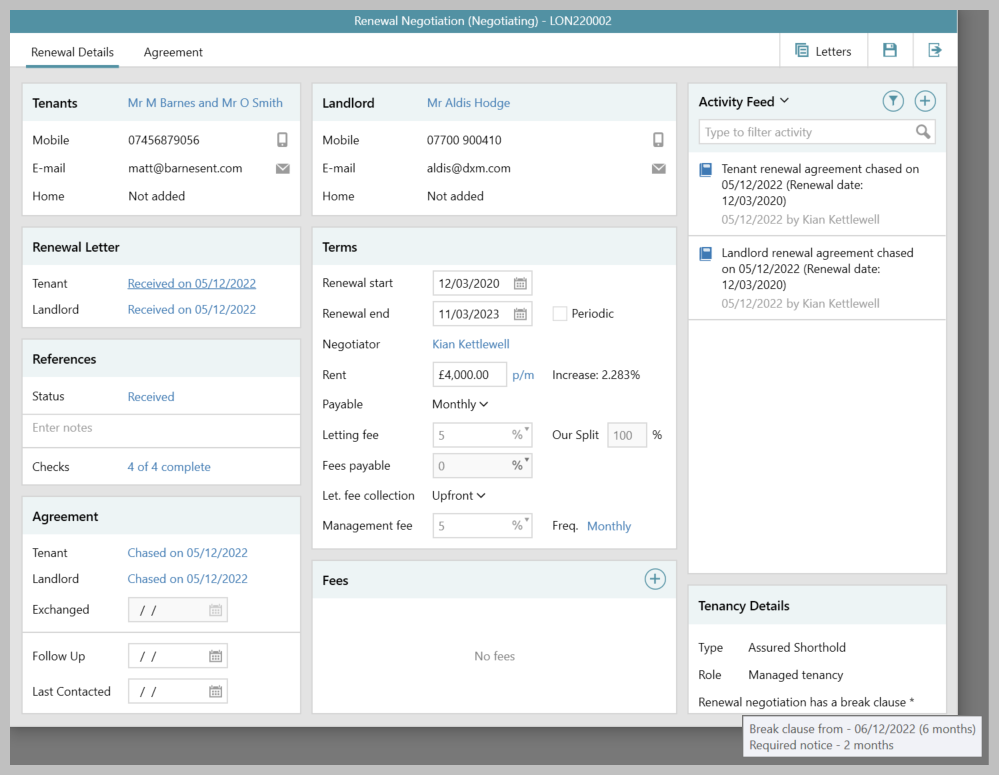 |
4. View dates in renewals & tenancy grids Columns showing the break clause Break From and Required Notice dates need to be added & saved to the renewal and/or tenancy organiser grids From Organiser, Property Management panel: Right-click over a renewal option and select Full results
E.g. for a renewal grid, right-click over Tenancy renewal negotiations and, for a tenancy grid, right-click over Pre-tenancy checks incomplete 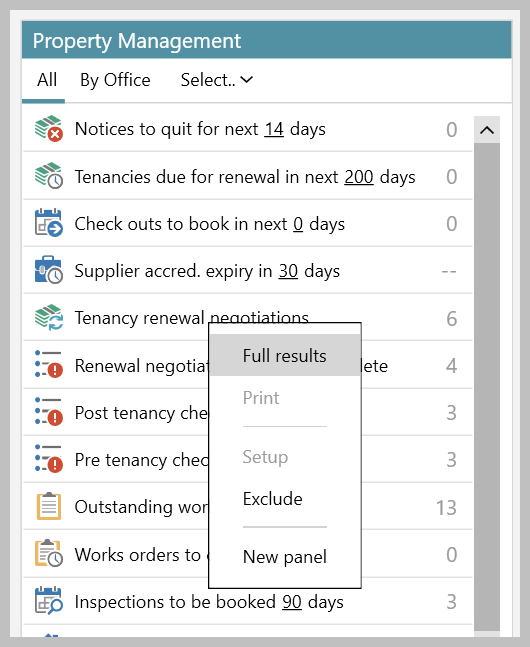 Right-click over the column headings, select Pick columns and click Next break clause and Next break clause notice 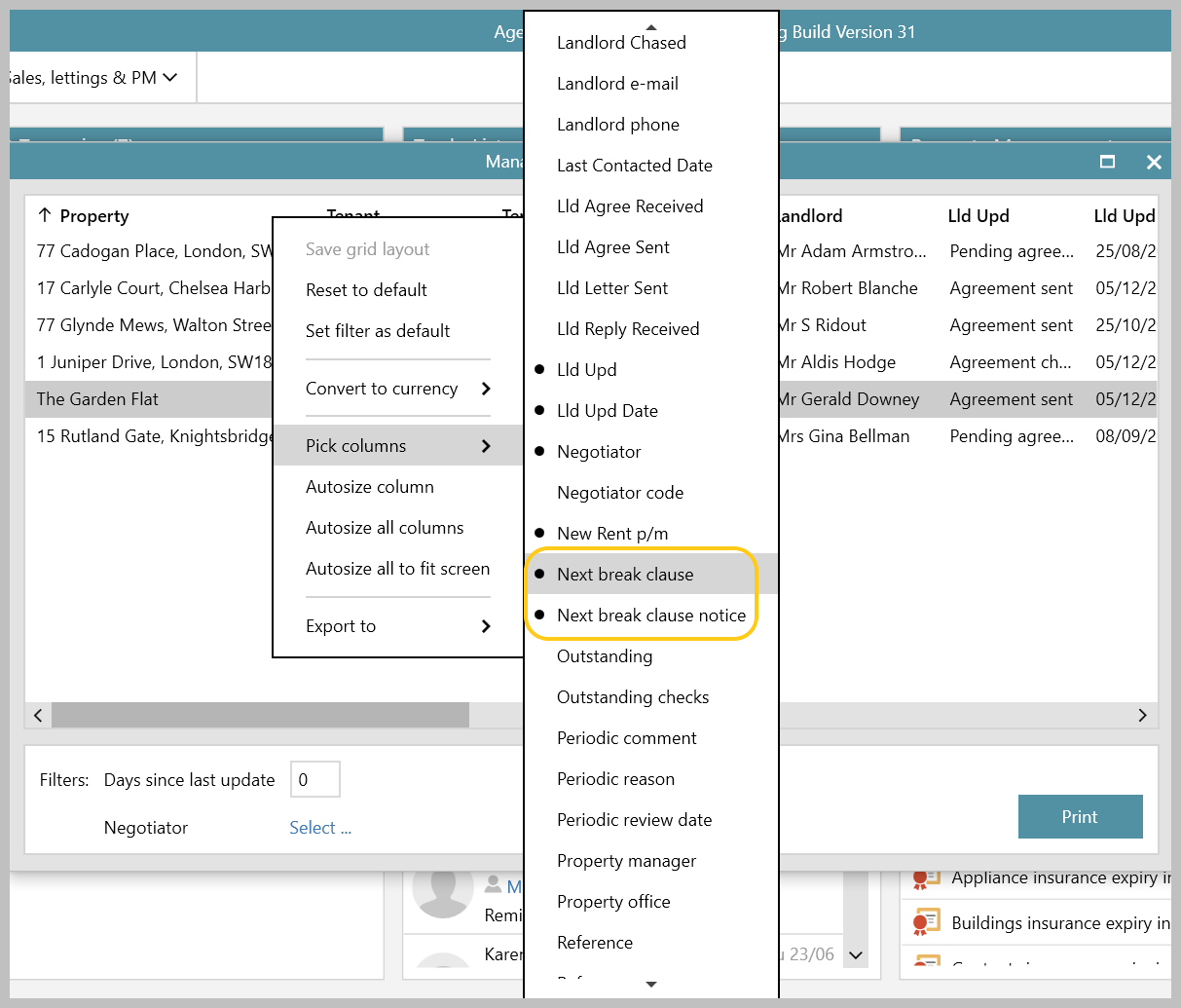 The new columns are added to the far right side of the grid - click and drag the column headings to the desired position Right-click over the column headings again and click Save grid layout The columns will now show when using this type of grid again - grid functions can be used to sort or filter by content To sort the list, click the column heading To filter the list by date, click to the right of the column heading (to view filter icon, shown below)
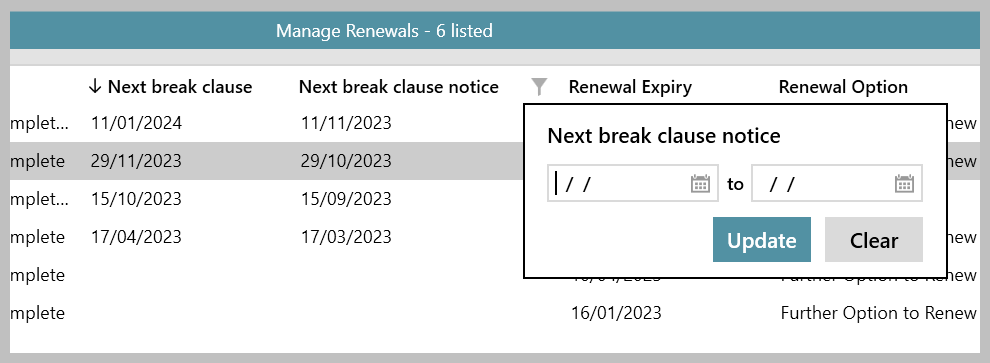 |
5. View dates in renewals & tenancy report results grids Columns showing the break clause Break From and Required Notice dates need to be added & saved to the renewal and/or tenancy report results grids After running a tenancy or renewal Power Report, from the results grid: Right-click over the column headings, select Pick columns and click Next break clause and Next break clause notice 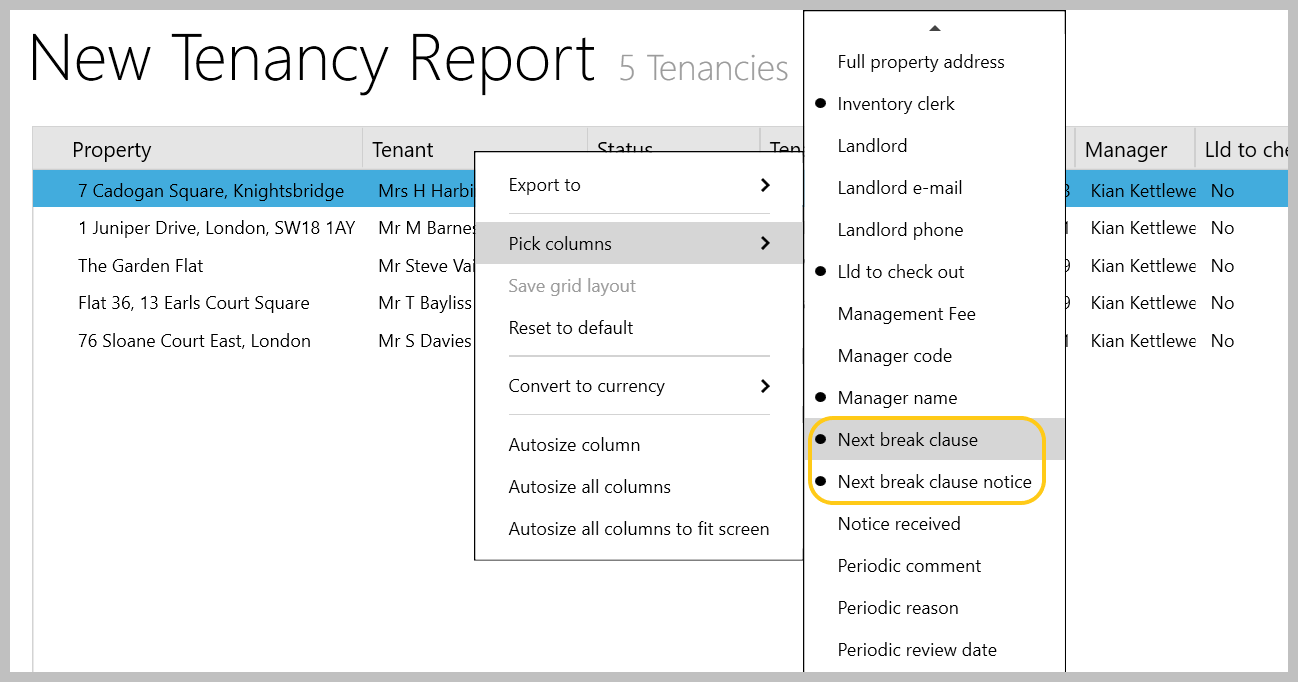 The new columns are added to the far right side of the grid - click and drag the column headings to the desired position Right-click over the column headings again and click Save grid layout The columns will now show when using this type of grid again - grid functions can be used to sort or filter by content To sort the list, click the column heading To filter the list by date, click to the right of the column heading (as shown in the example in section 4 above)
|
6. Merge codes for use in tenancy agreement Merge codes are available to allow break from and required notice information to be added to the tenancy agreement (or any letter/email templates) Break clause from Required notice
|