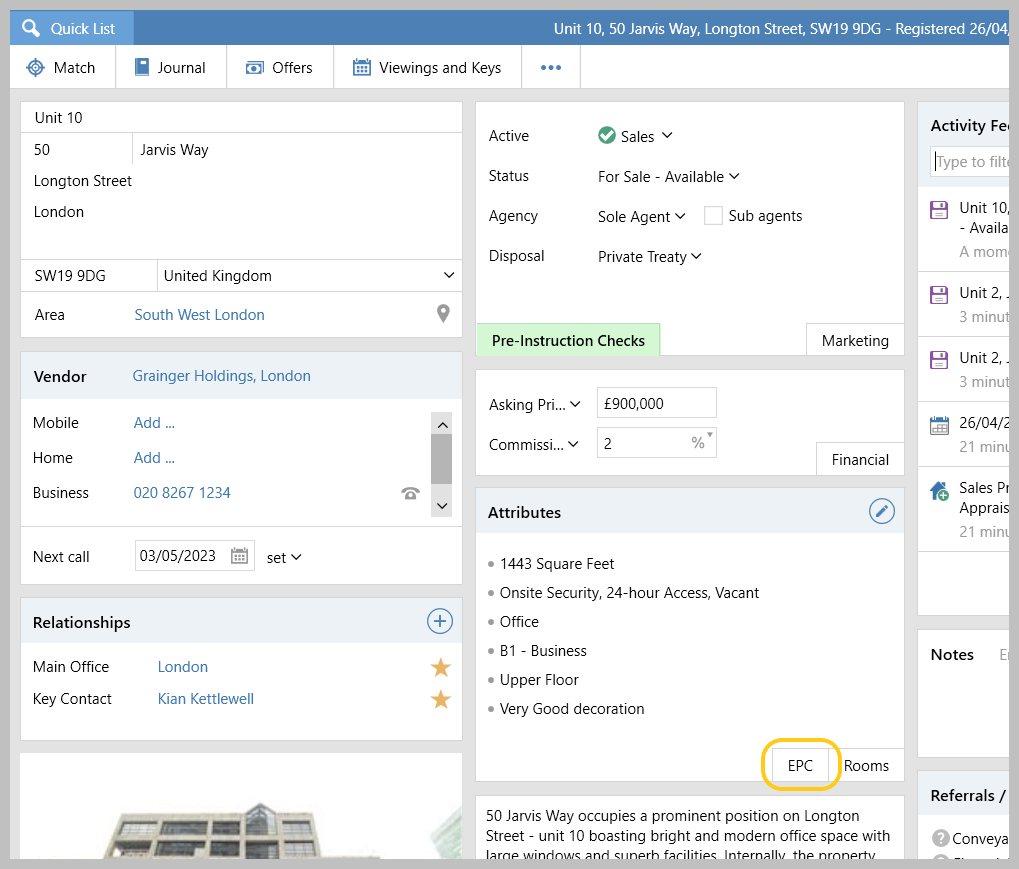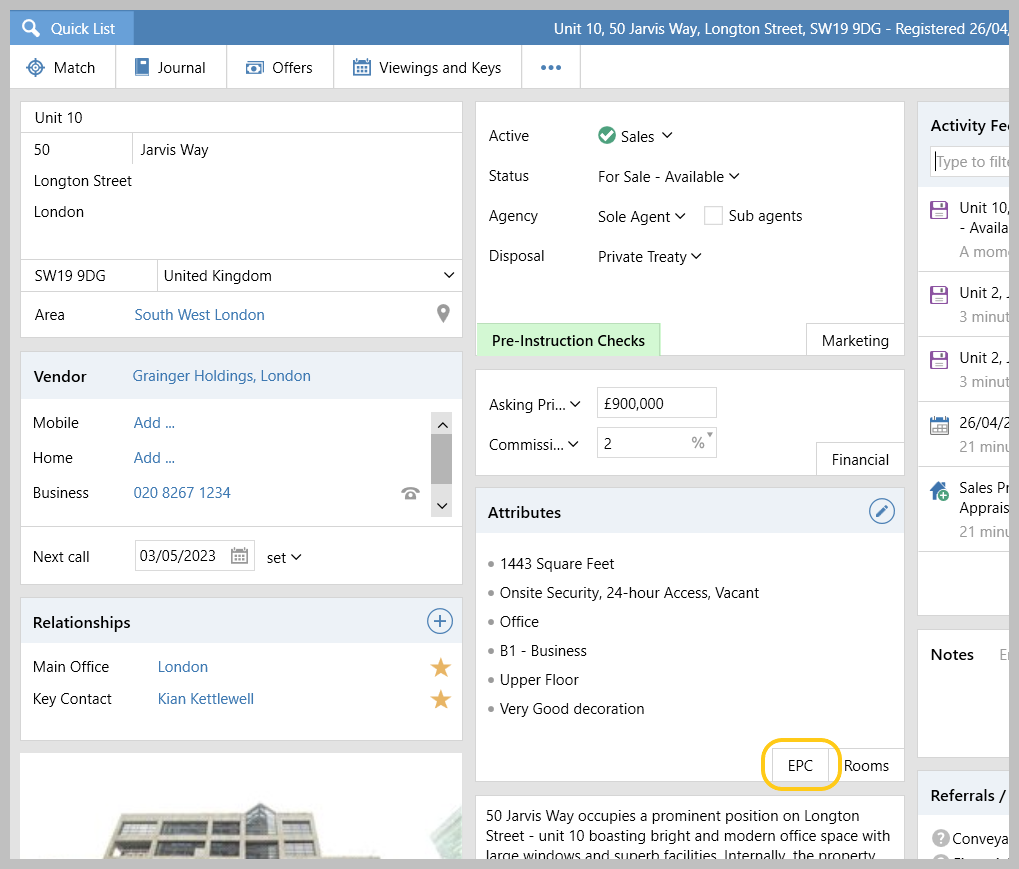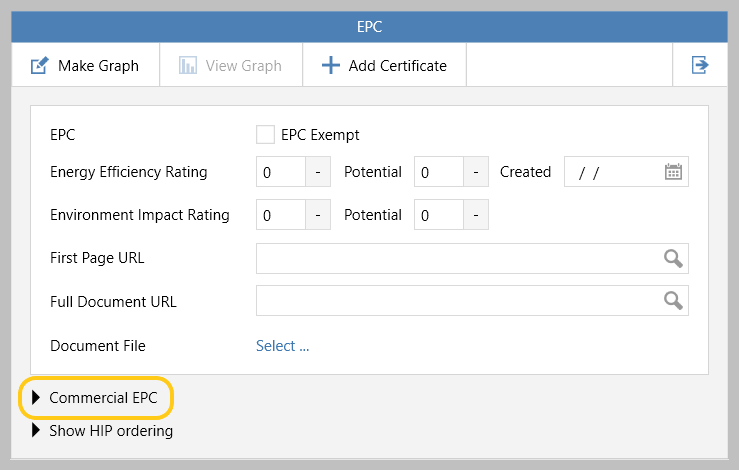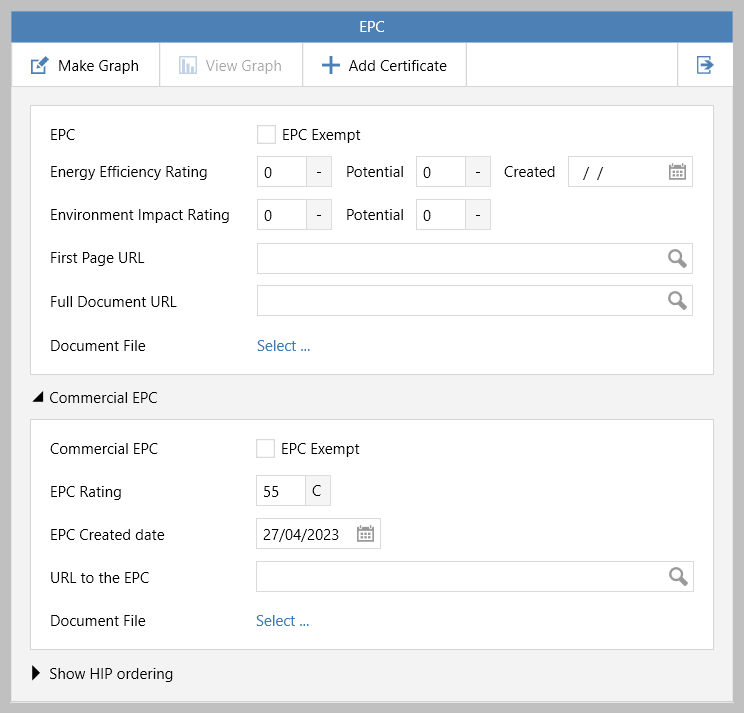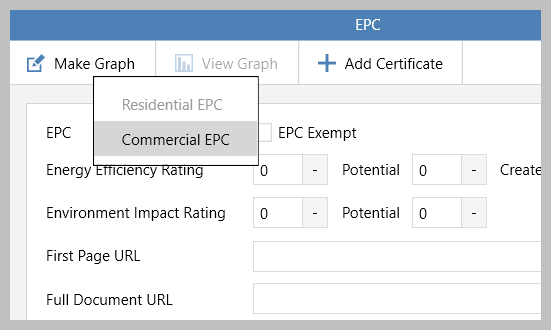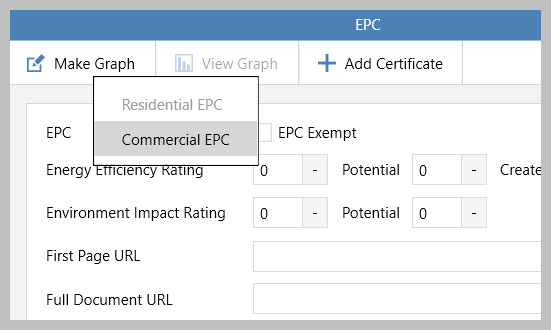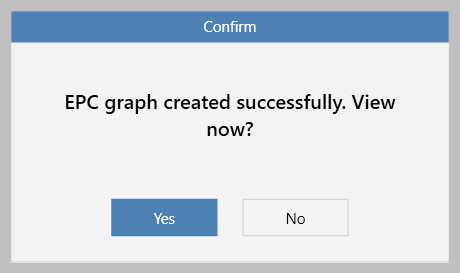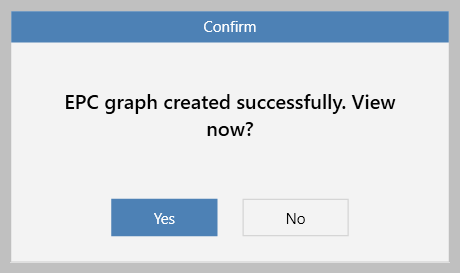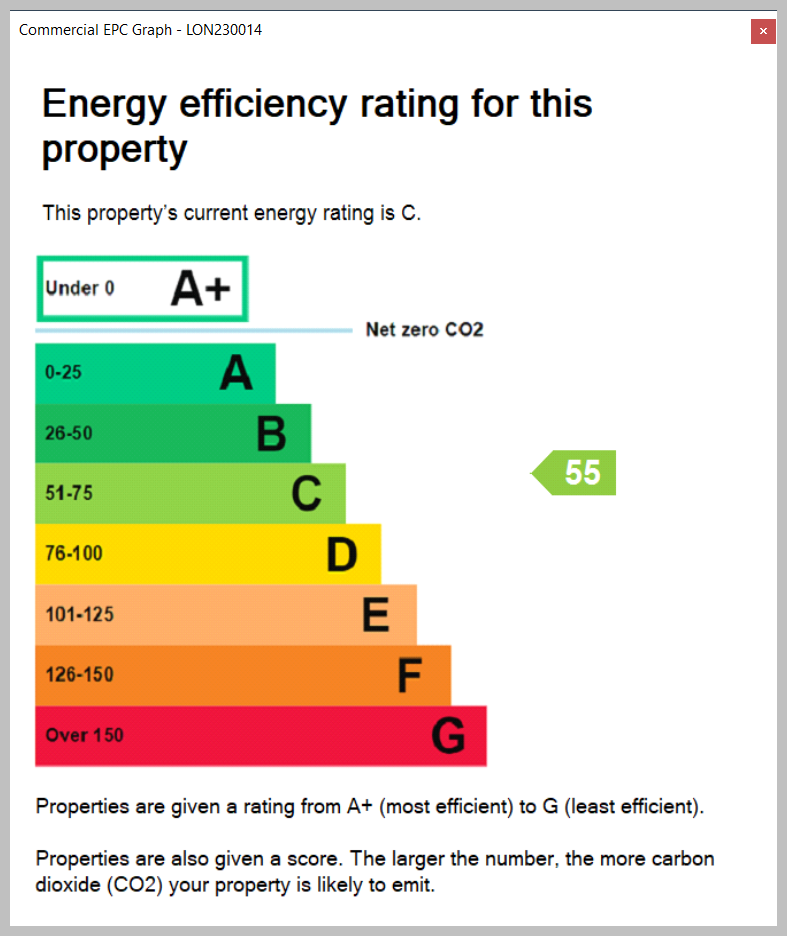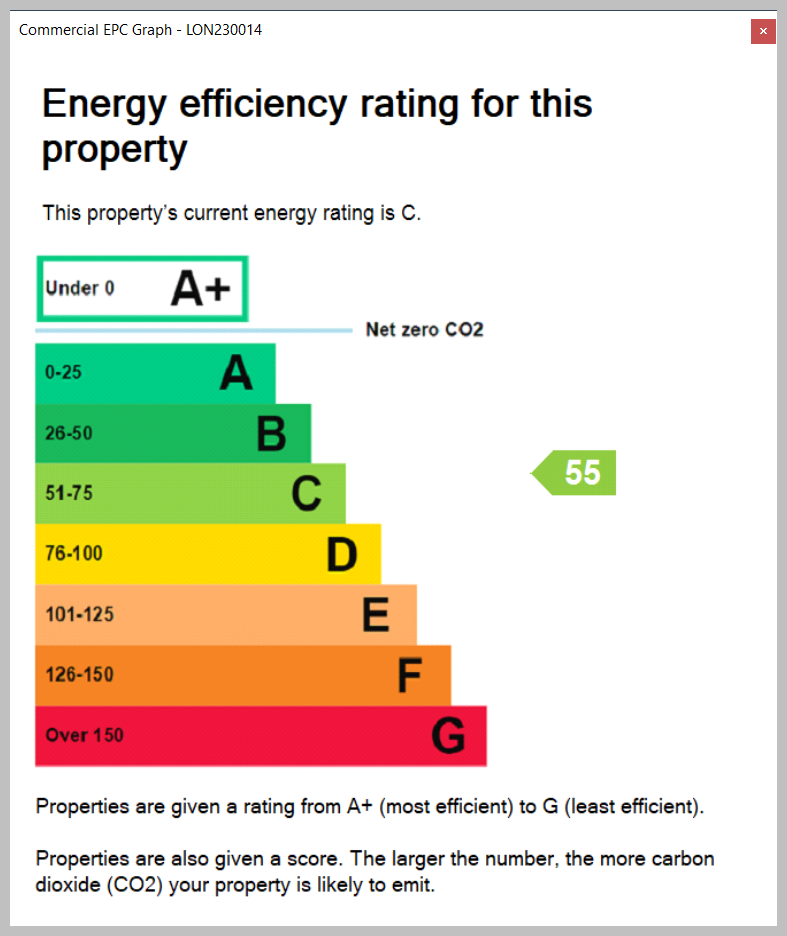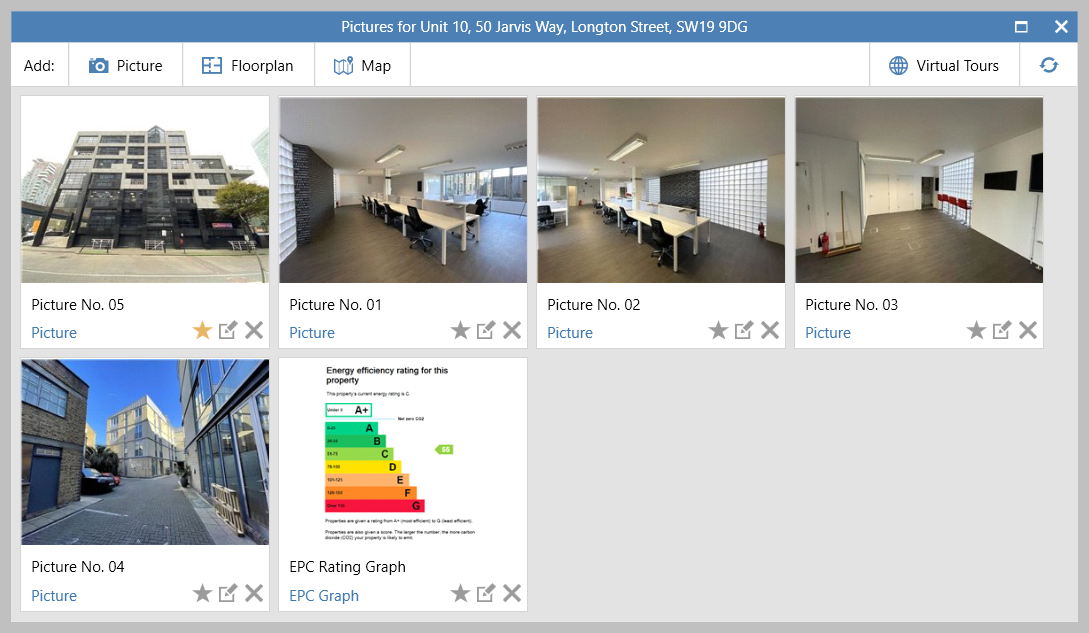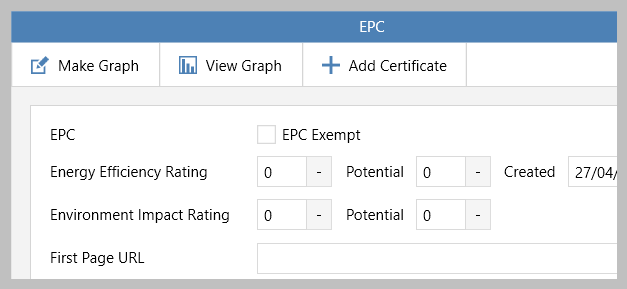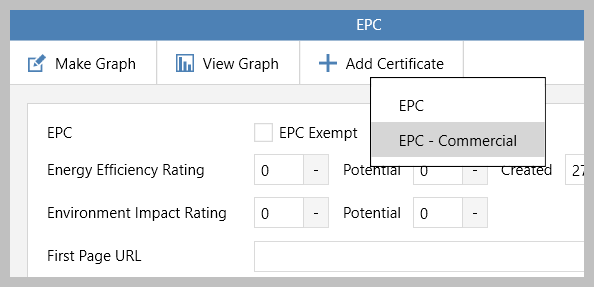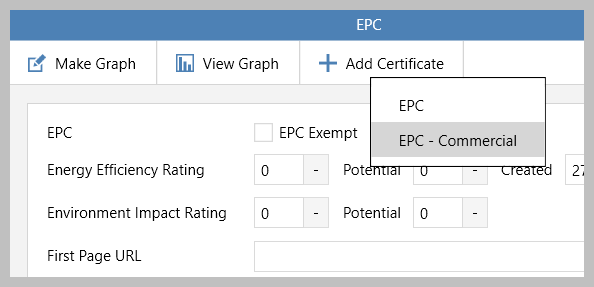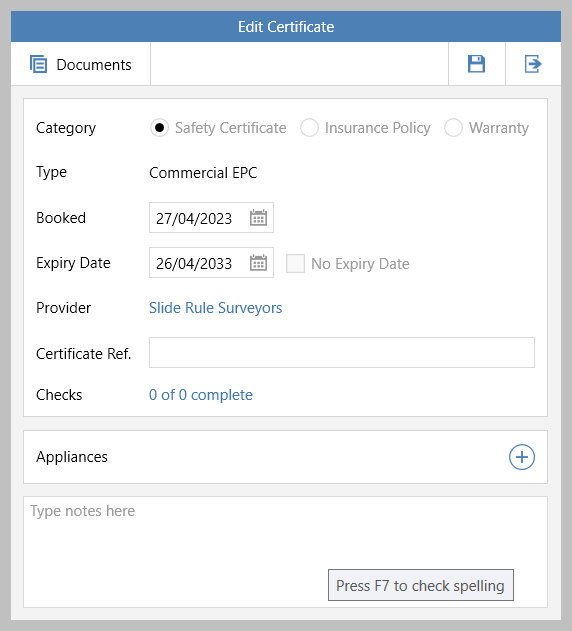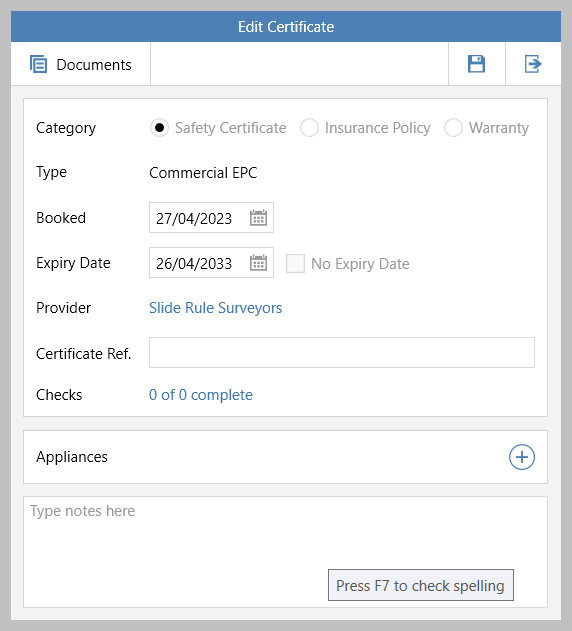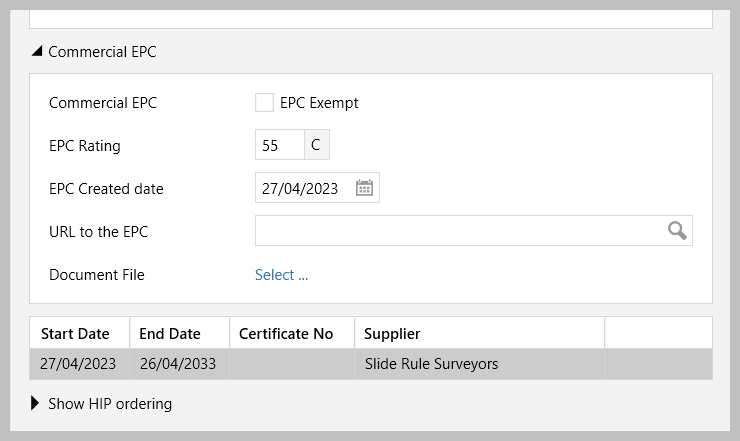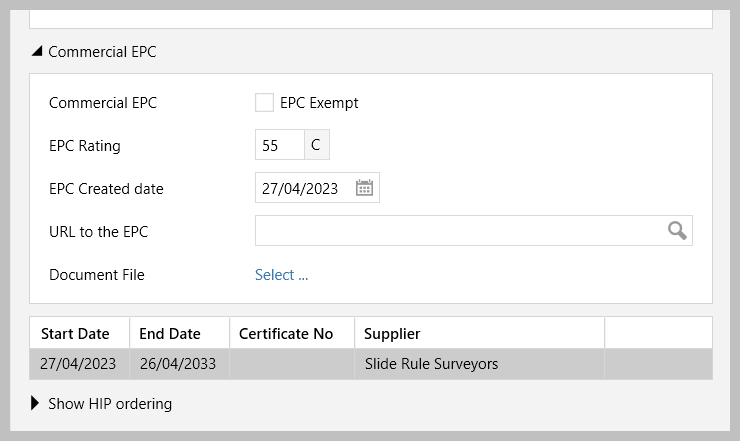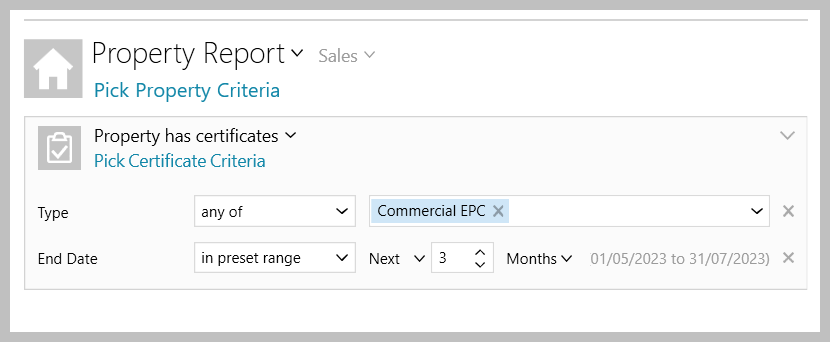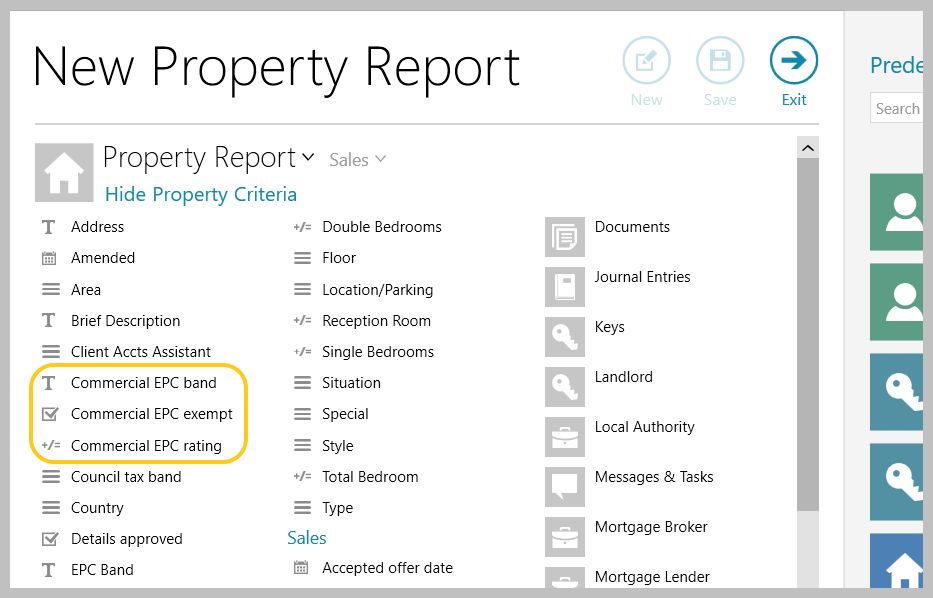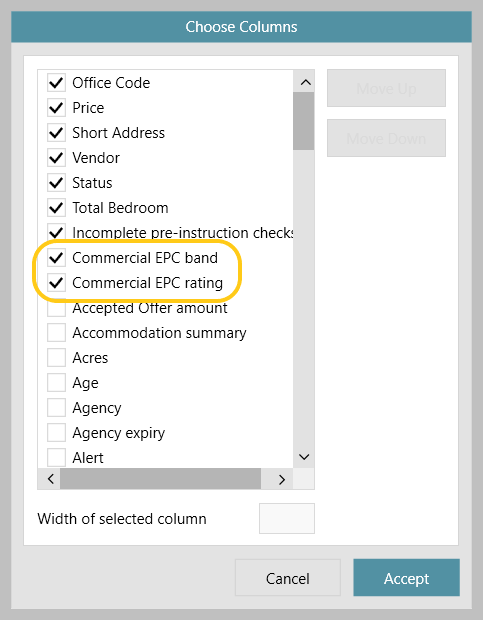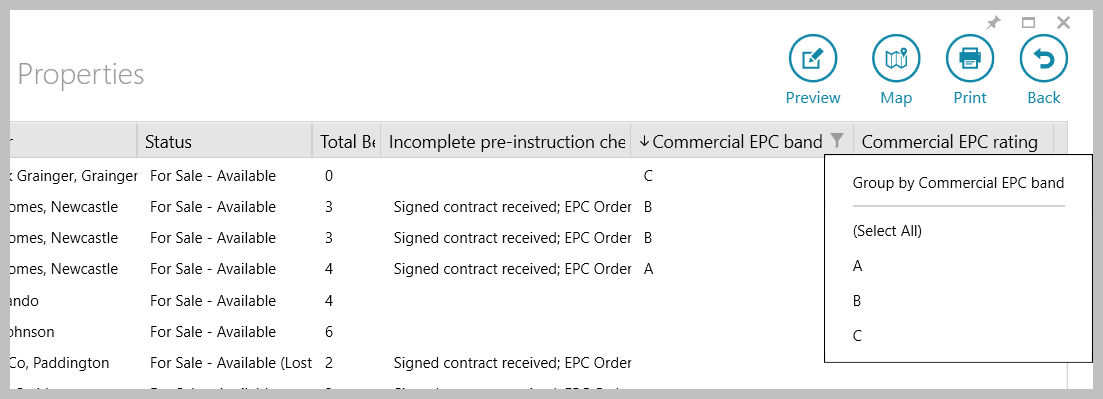...
1. Enter EPC rating Once the EPC figure is available, an EPC graph image can be generated From the Attributes panel:
From Commercial EPC section:
| ||
2. Make EPC graph When the EPC has been created, the EPC graph image can be created From top left of EPC screen:
| ||
3. View graph When a commercial EPC graph image has been generated (as outlined in step 2), the image can be viewed from the EPC screen From top left of EPC screen:
| ||
4. Add certificate An EPC certificate can be stored - this allows the EPC expiry date to be identified which can then be reported on at a later date From top left of EPC screen:
Reporting on commercial EPC certificates When a commercial EPC certificate is added, a property certificates report can be run For example, this report will return all sales properties with a Commercial EPC certificate stored that is due to end/expire in the next 3 months
| ||
45. Reporting on commercial EPCs a. Property report criteria - three criteria options have been added when reporting on properties From Power Reports:
b. Report results grid - the property grid, seen after running a report or when viewing properties via the Organiser, can also show commercial EPC information From the report results grid (or property list accessed via the Organiser):
|
...