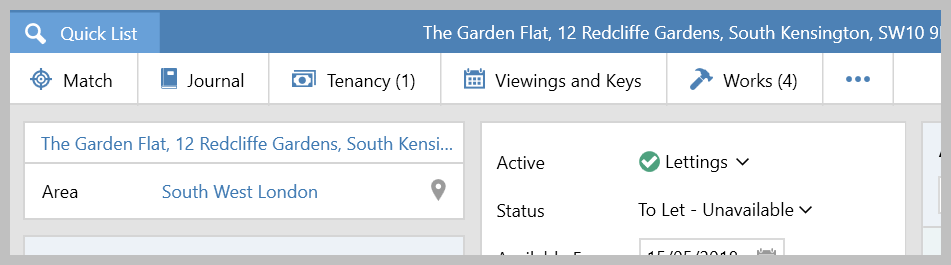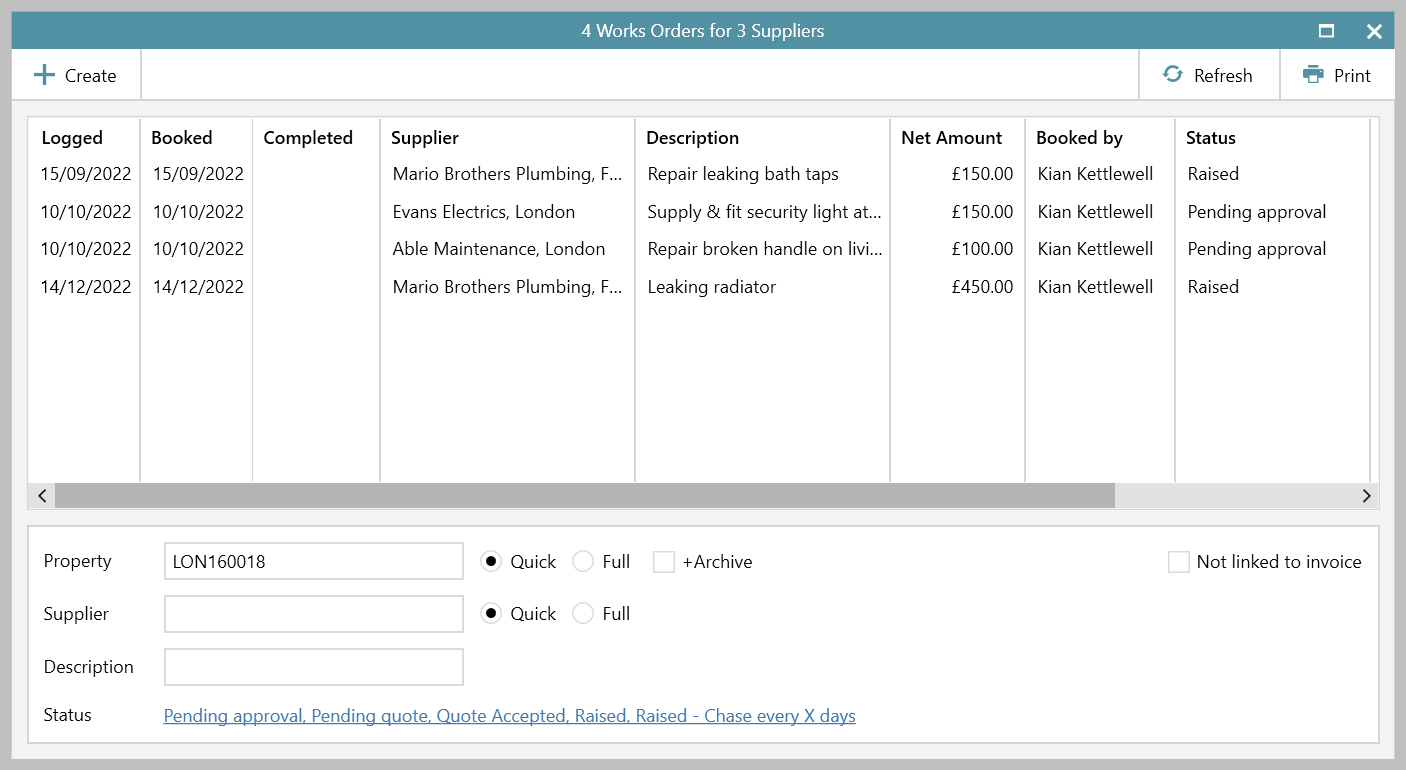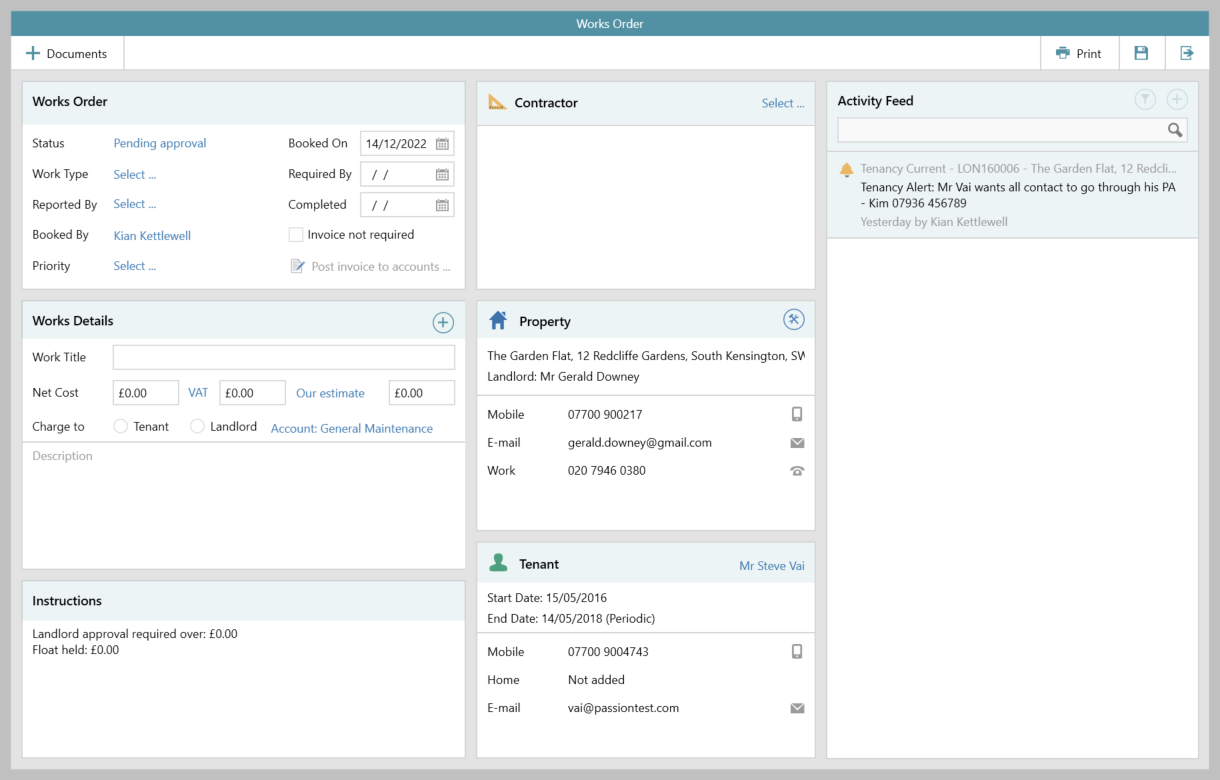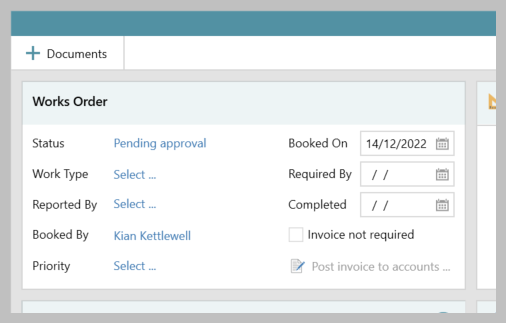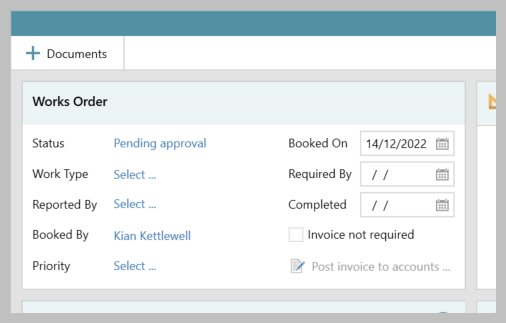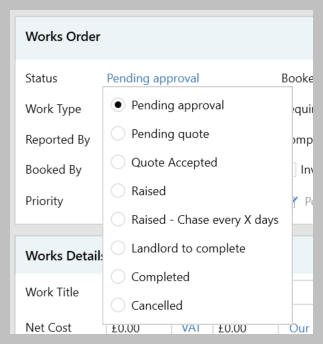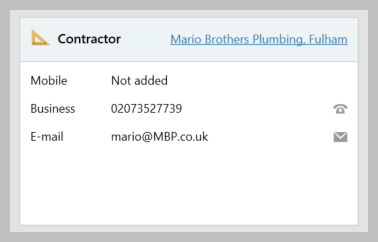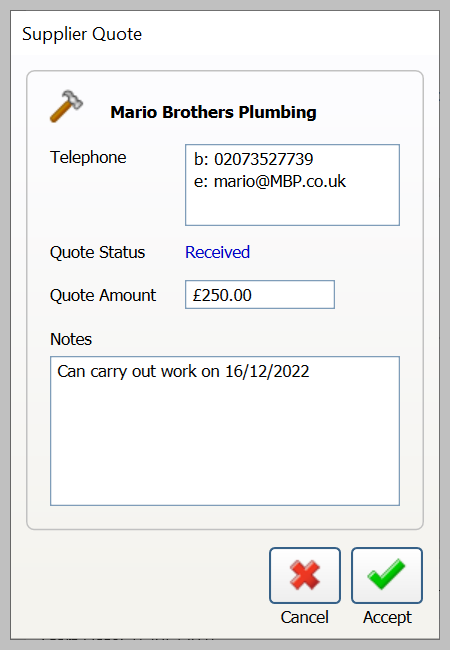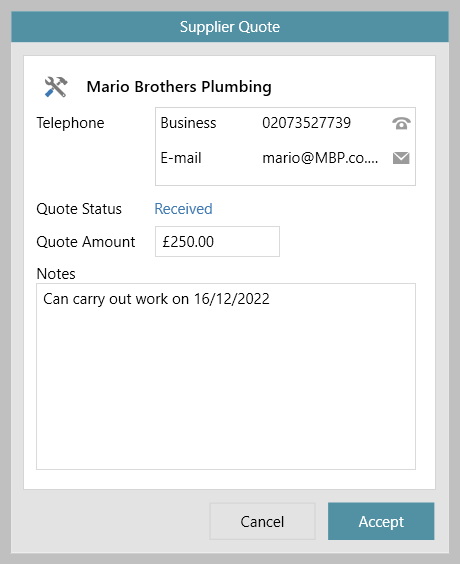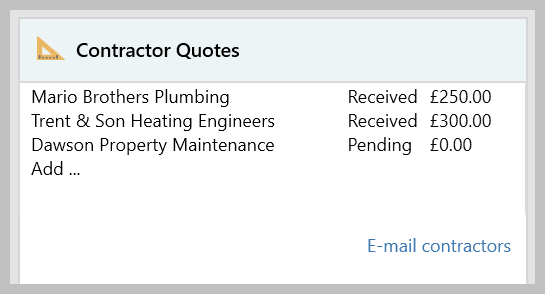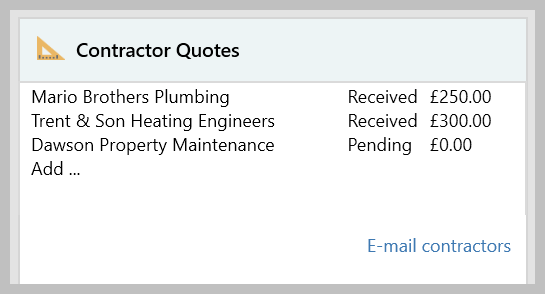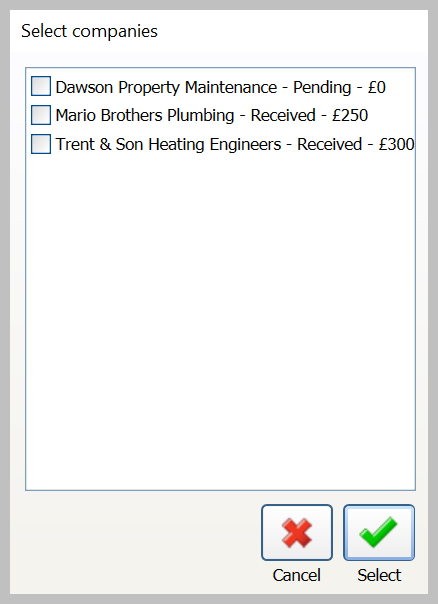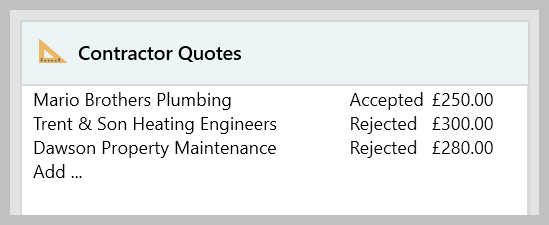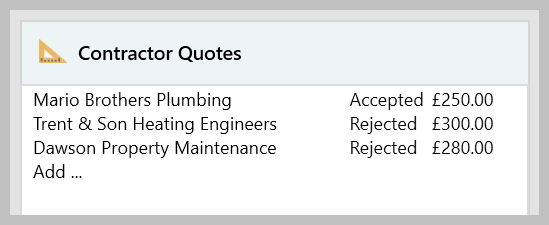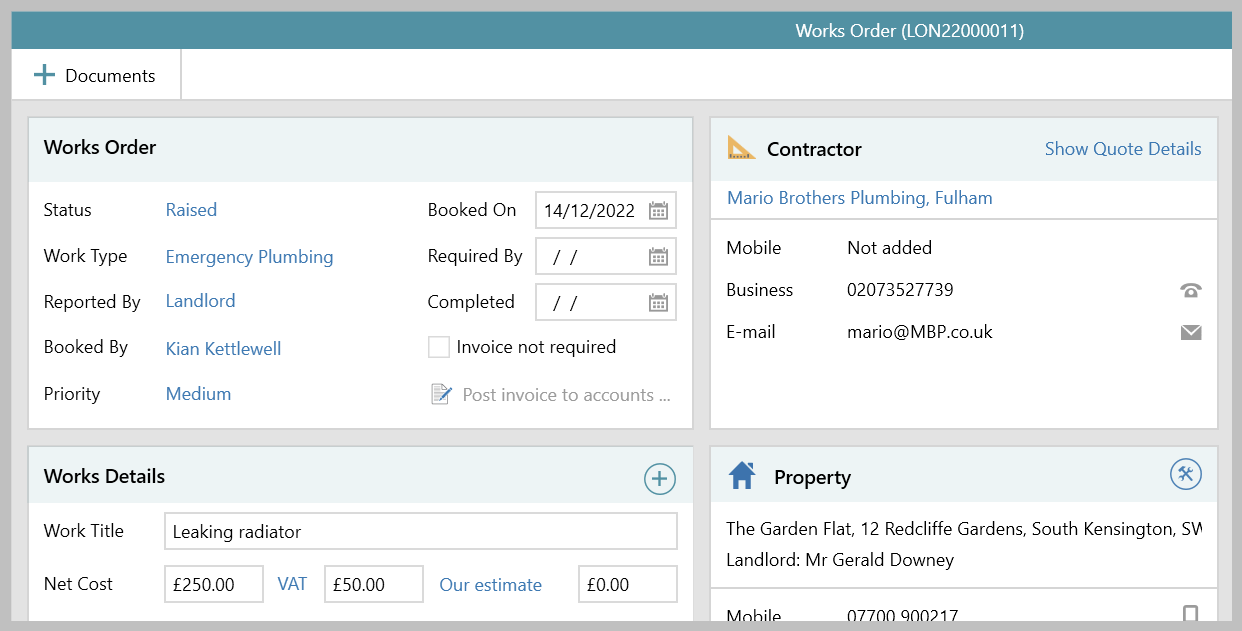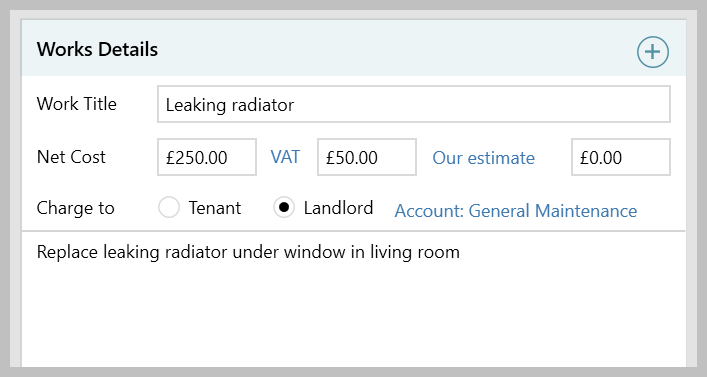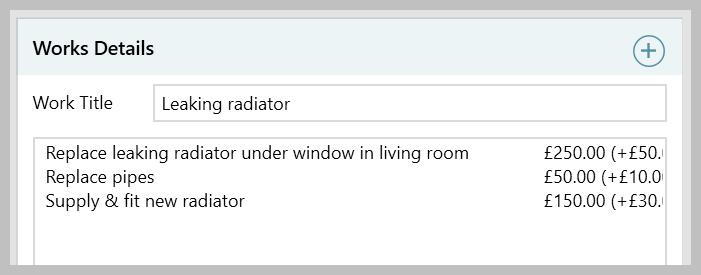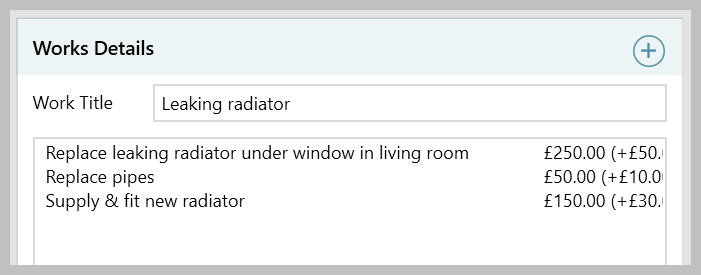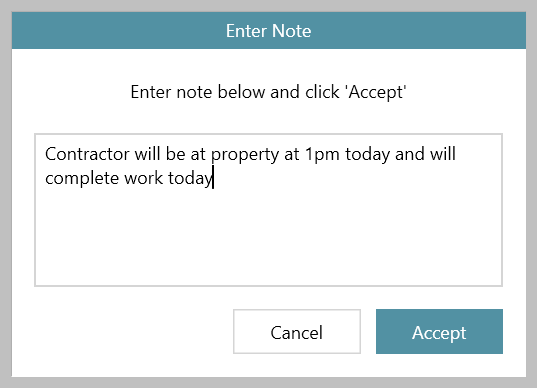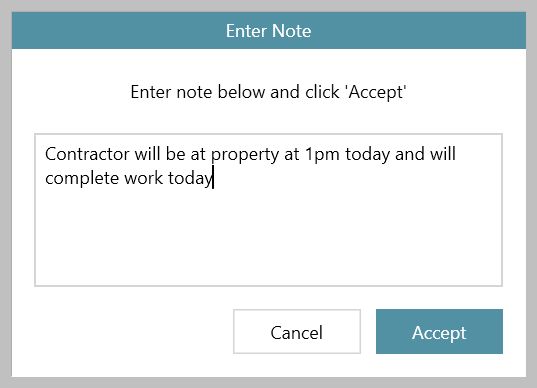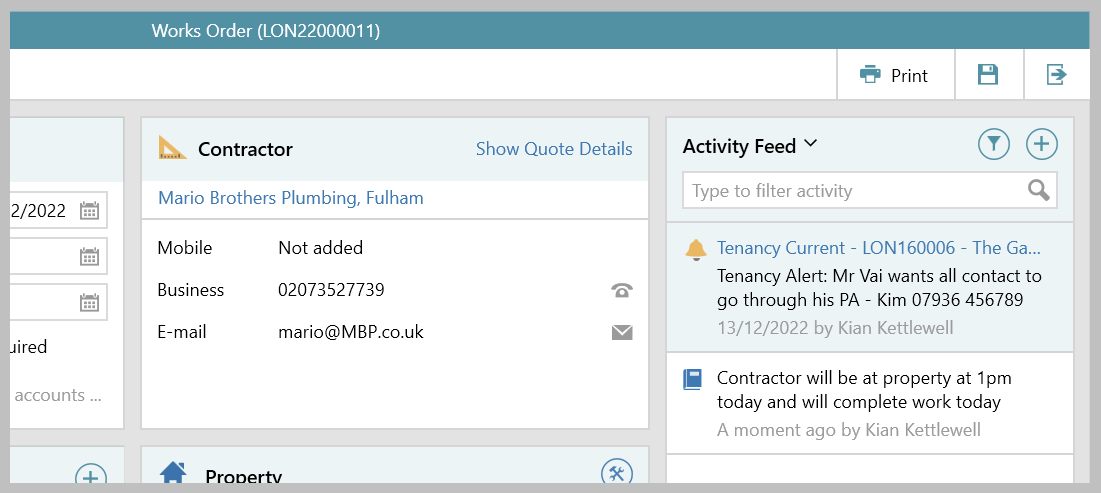...
1. Access works orders screen From the property screen:
| ||
2. Create new works order From the screen shown in step 1:
| ||
3. Works order panel Use this panel to complete:
| ||
4. Contractor From the Contractor panel:
| ||
4a. Storing quotes Where quotes are being collected from more than one contractor:
| ||
5. Works Details Use this panel to complete:
| ||
6. Works order notes Internal notes can be added to the works order - these notes are not included on the printed works order From Activity Feed (on right):
| ||
7. Printing/emailing works order details From top right of works order:
|
...