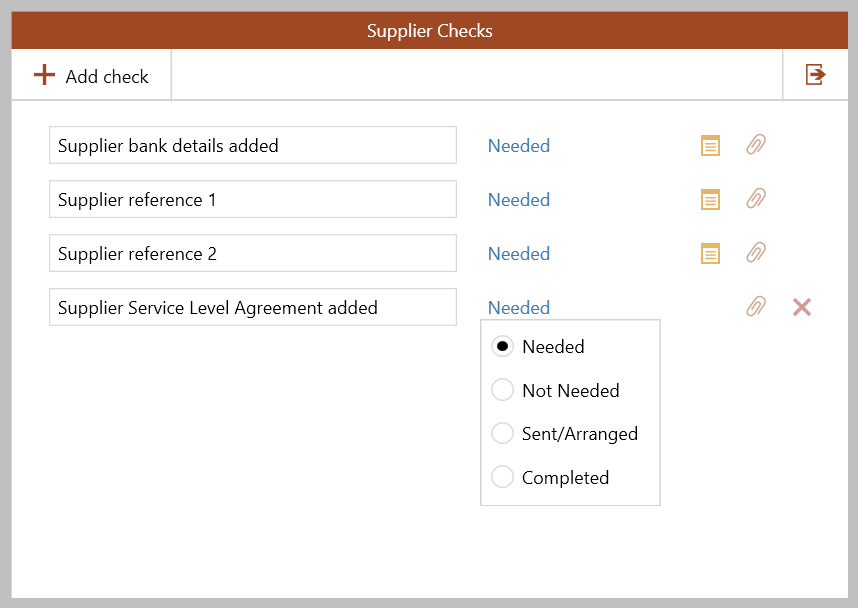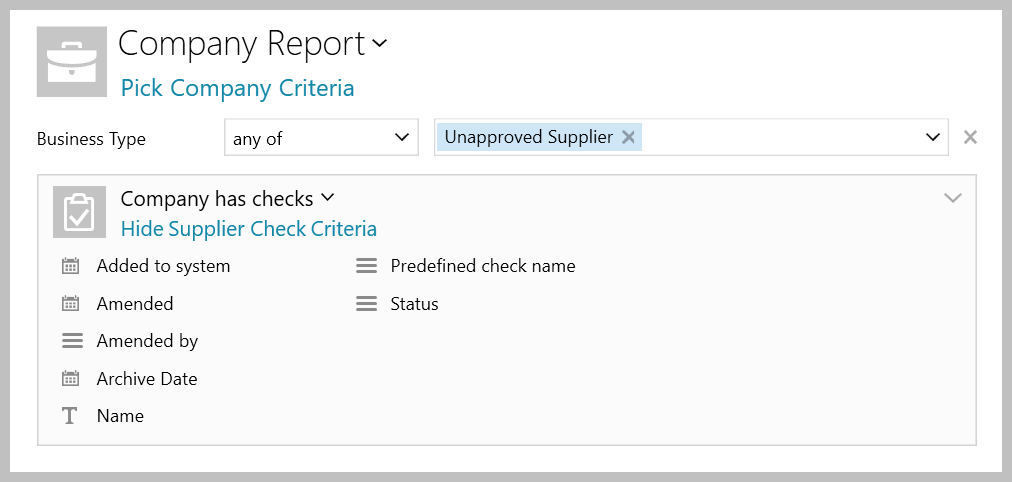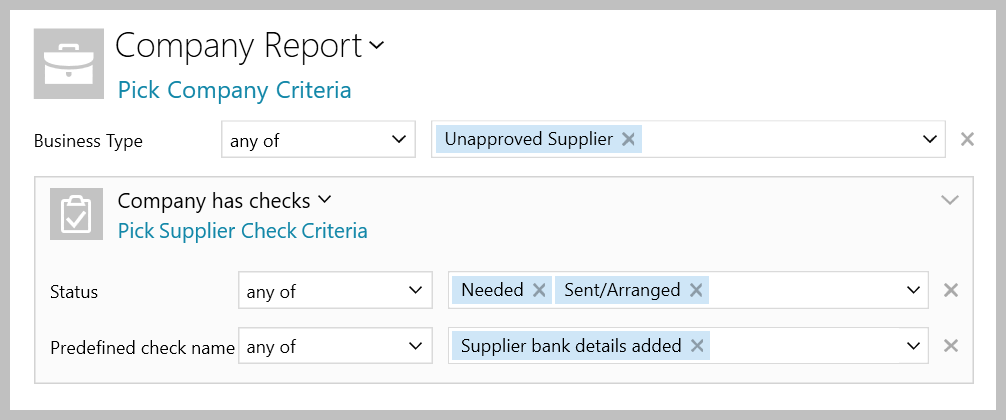This guide has been reviewed against our global client base and classed as relevant to all regions
A configuration option is available to provide supplier checklist functionality - the supplier checklist contains items specific to your business requirements and applies when using the supplier approval functionality and adding a new supplier - outstanding supplier checks can be flagged in the Organiser and also reported on
This functionality helps to ensure that specific processes and checks are being followed when a new supplier is added and before they are approved
To enable this configuration option, click here to contact Reapit Support
In future releases of AgencyCloud (available early 2023), further functionality will be added to enhance supplier approval processes in conjunction with the supplier checklist
Configuration options for supplier checklists
Checklist items can be set to apply to:
just core suppliers or just non-core suppliers, or both
For more information on core suppliers, click here: Add core suppliers - configuration optionall offices or specific offices
all supplier types or specific types
Users can be:
prevented from editing or deleting a check
required to add an attachment to a check
prevented from marking a check as ‘not needed’
Each of the above configuration settings is set for each checklist item
When contacting Reapit Support to request supplier checklist configuration, please consider which settings are required for each check
1. Access supplier checklist When adding a new supplier, when the supplier is marked as Unapproved, the supplier checklist can be accessed and used
If using the legacy company screen From supplier company record:
|
2. Supplier checklist The types of check displayed is dependent on how your business have chosen to set this up
|
2a. Add/view check documents Add check documents
View check documents From supplier company record (when using the new company screen):
When using the legacy company screen, documents added to checks can be viewed by accessing the checklist and clicking the paperclip icon beside the relevant check |
2b. Change order of checks
Hover over each check title to see details of when it was updated/completed in a tooltip |
3. Completed supplier checklist When all items on the checklist are complete:
If using the legacy company screen:
Once marked as complete, the supplier approval process should now be followed |
4. Incomplete supplier checks on the Organiser Incomplete supplier checks can be flagged on the Organiser, this needs to be added to the panel and saved first From Organiser:
|
6. Report on supplier checks A checks option is available when running a Power Report on company records From Reports on main menu:
Example report This report will return all company supplier records where the supplier is Unapproved and the Supplier bank details added check is currently Needed or Sent/Arranged (i.e. it is not complete) |