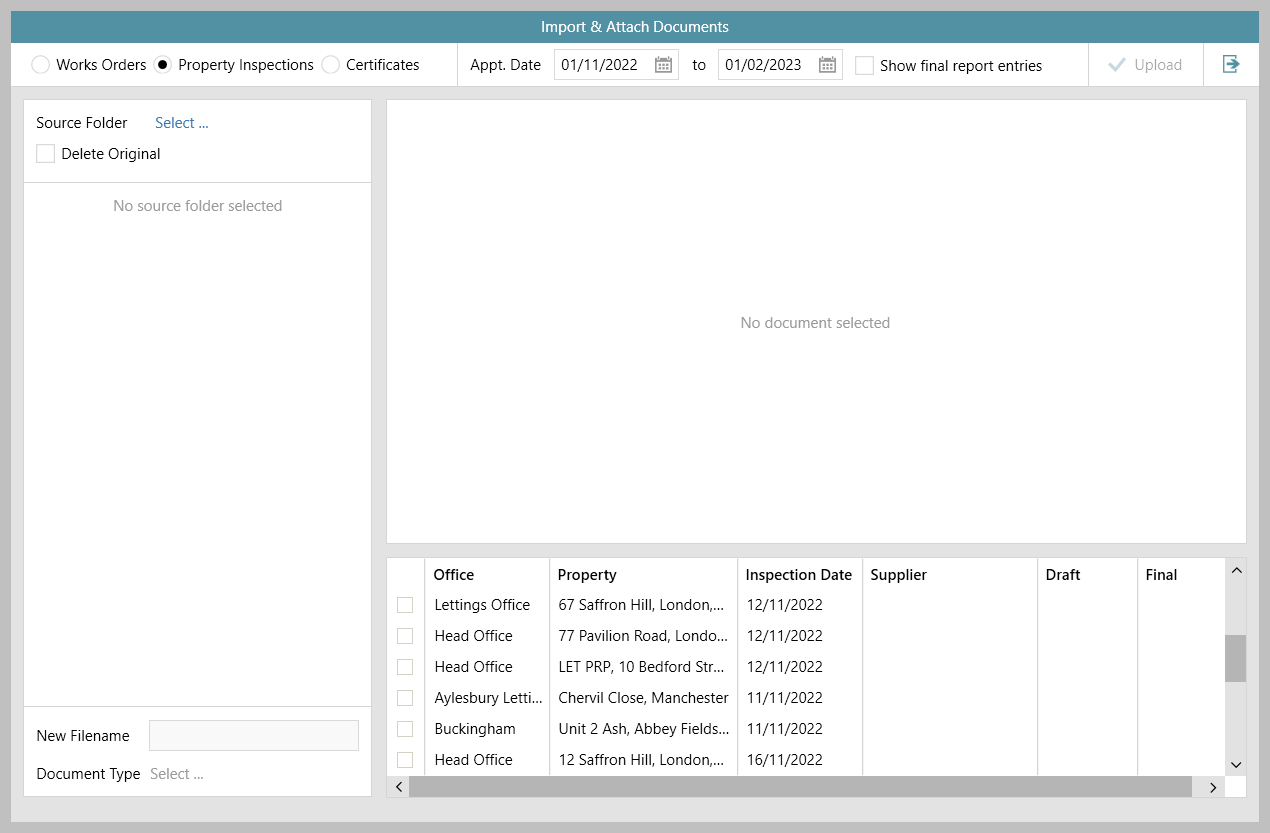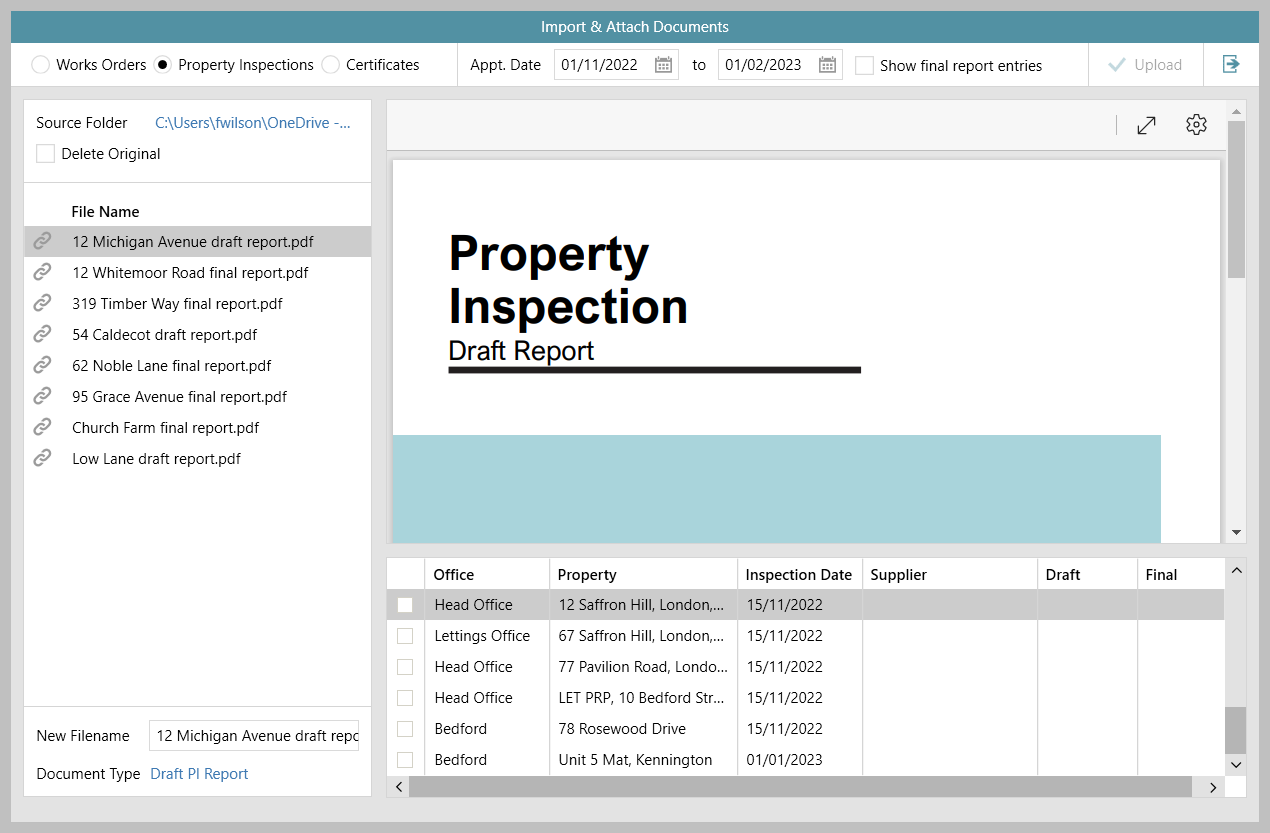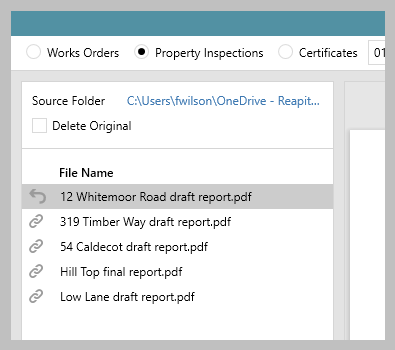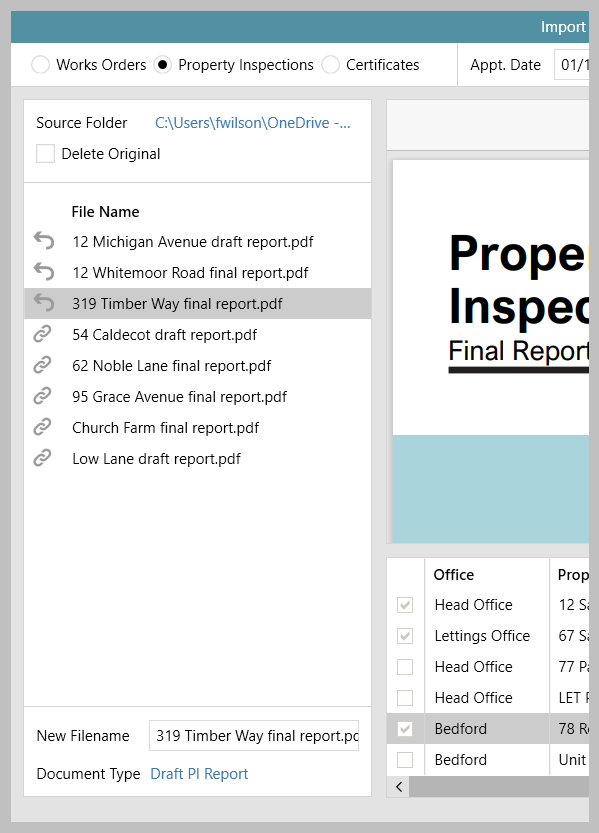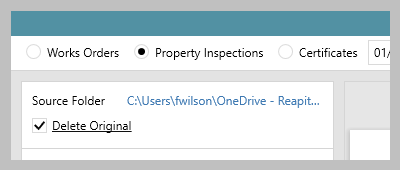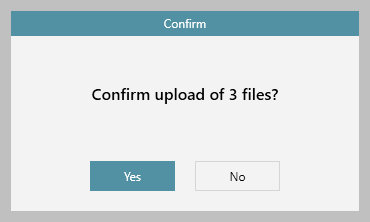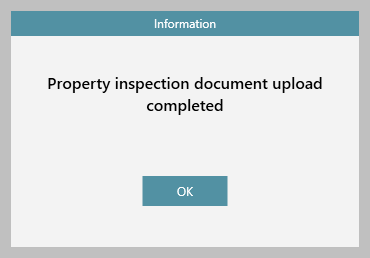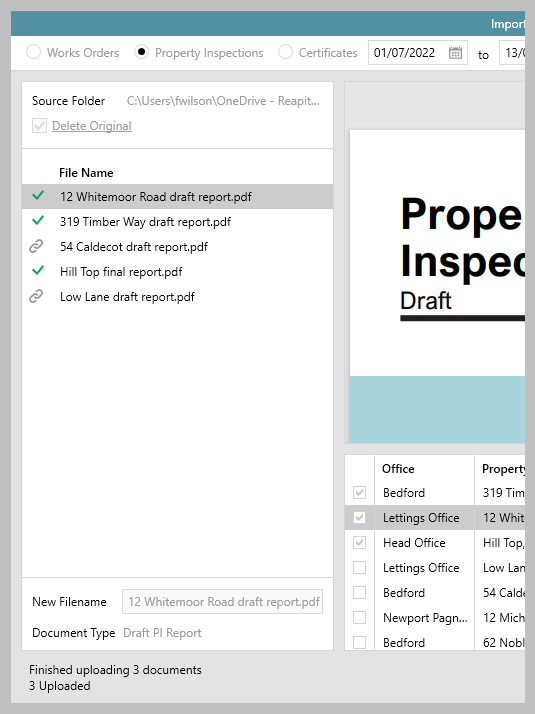...
1. View PI appointments to upload draft/final reports Select Property Inspections filter (top left):
| ||||||
2. Upload documents to the importer & change filename/type Locate the folder where the PDF documents are stored:
Before uploading, ensure file name and document type are correct:
| ||||||
3. Link inspection report document to inspection appointment In panel bottom right:
| ||||||
4. Upload report documents to PI appointments in bulk
If you have more PI appointments to link documents to:
When all required PI appointments are linked to report documents:
|
Add certificate details & upload certificate document/file
...