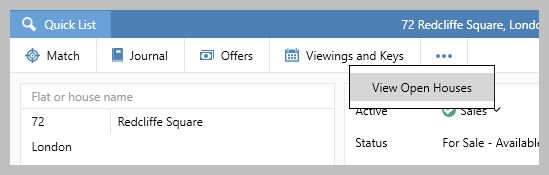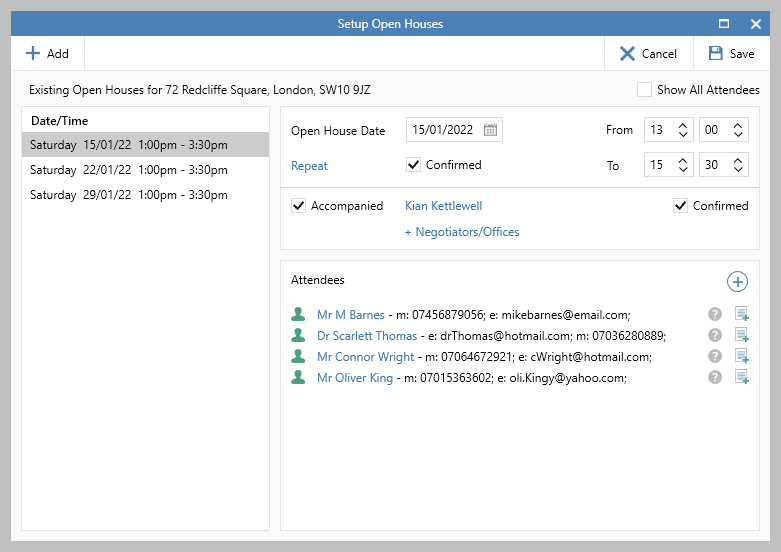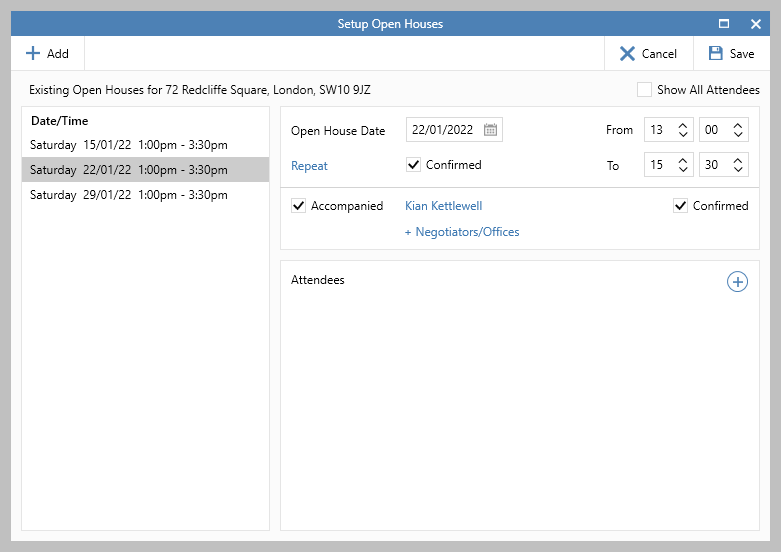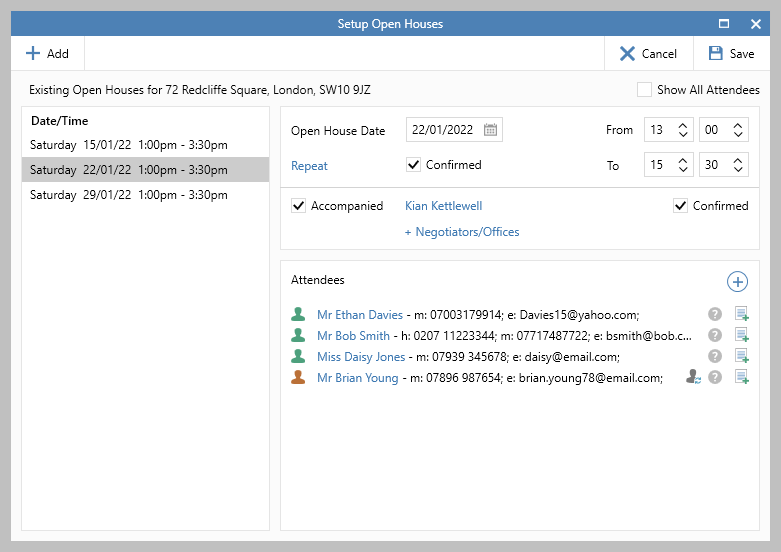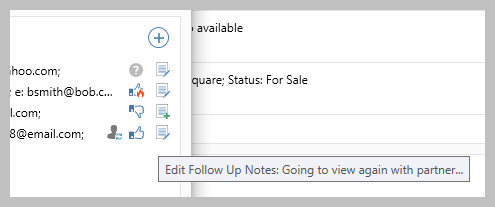This guide has been reviewed against our global client base and classed as relevant to all regions
A function for recording Open House / Open for Inspection (OFI) viewings is available in AgencyCloud
Multiple appointments can be created and attendees added - once added, an interest level and follow-up notes can be recorded for each attendee - all activity is logged in the property and applicant journals (or contact journal, where configured)
The function will be referred to as Open Houses throughout this guide
1. Access Open Houses screen From property record:
If open house viewings are carried out more than individual viewings, the Viewings and Keys button can be changed to directly open the Setup Open Houses screen instead - see 1a | |
2. Add open house appointment
| |
3. Set up repeating appointments From the screen shown in step 2:
| |
4. Add attendees
The appointment will be added to the property and applicant journals (or contact journal, where configured) - the appointment is added to the Viewings section as an Open House Viewing An appointment can be deleted if no attendees have been added Hovering over an applicant/contact name displays a summary of their details | |
5. Attendee roles Different icons are displayed in the Attendees panel to indicate the role of each attendee listed
| |
6. Log interest An option to log an interest level is available to the right of each attendee name
| |
7. Log feedback Viewing feedback/follow-up notes can be logged
| Follow-up notes are added to the viewing in the applicant/contact and property journals |
8. Removing an attendee
| |