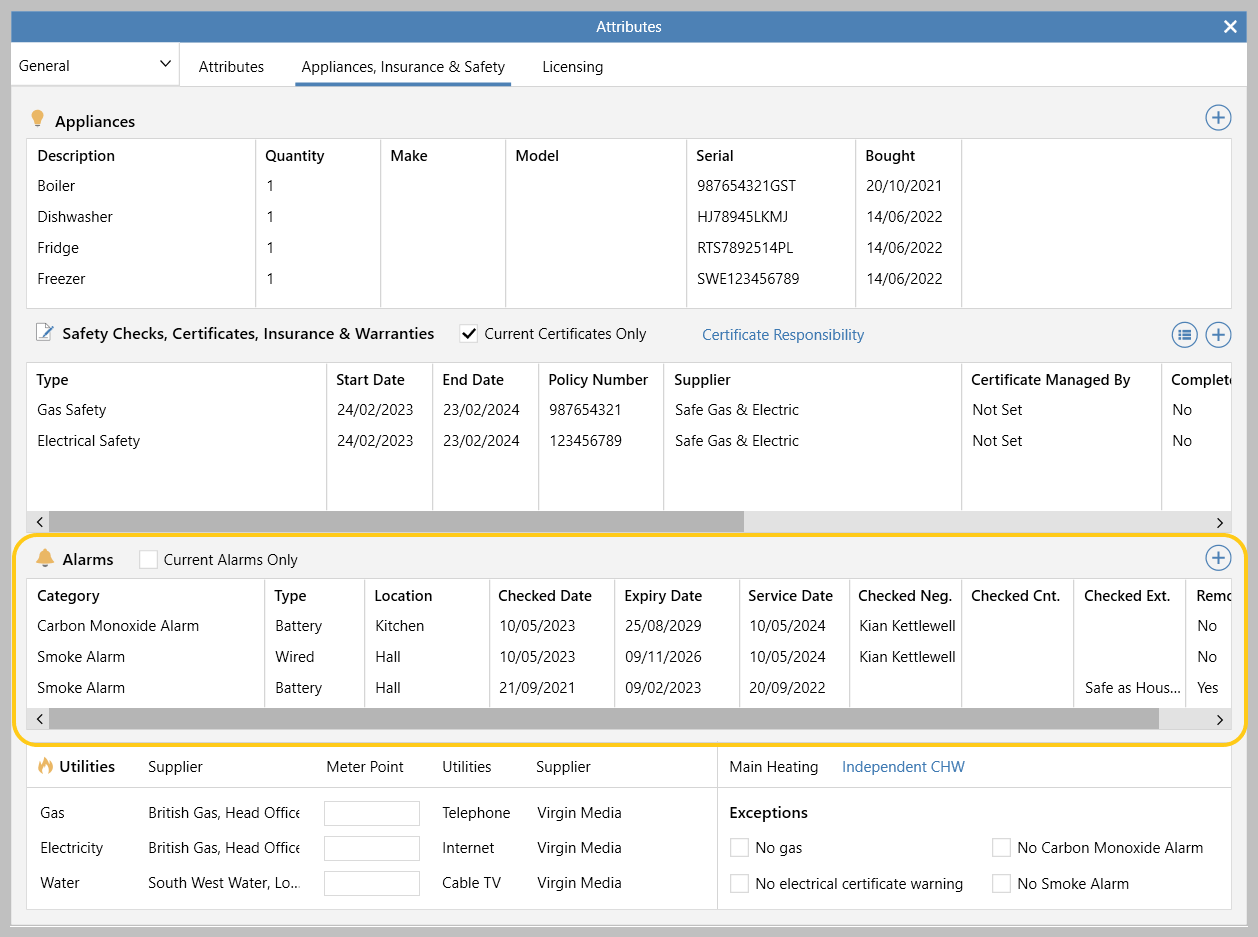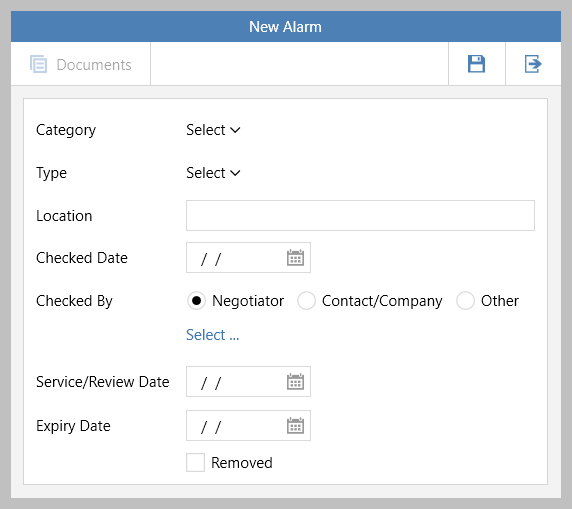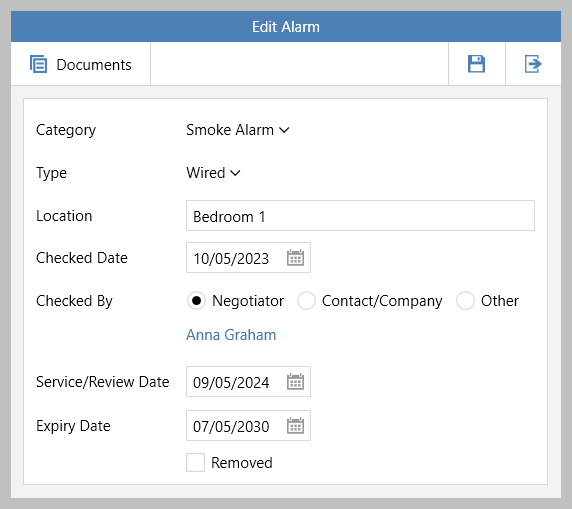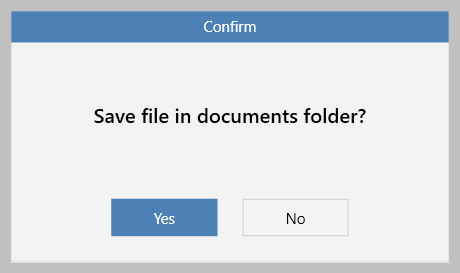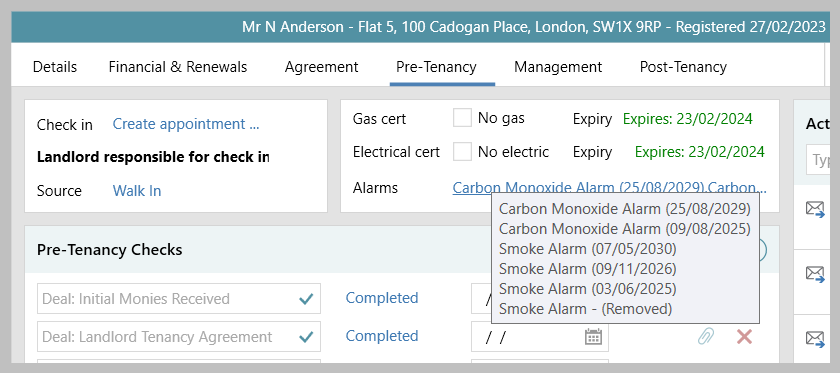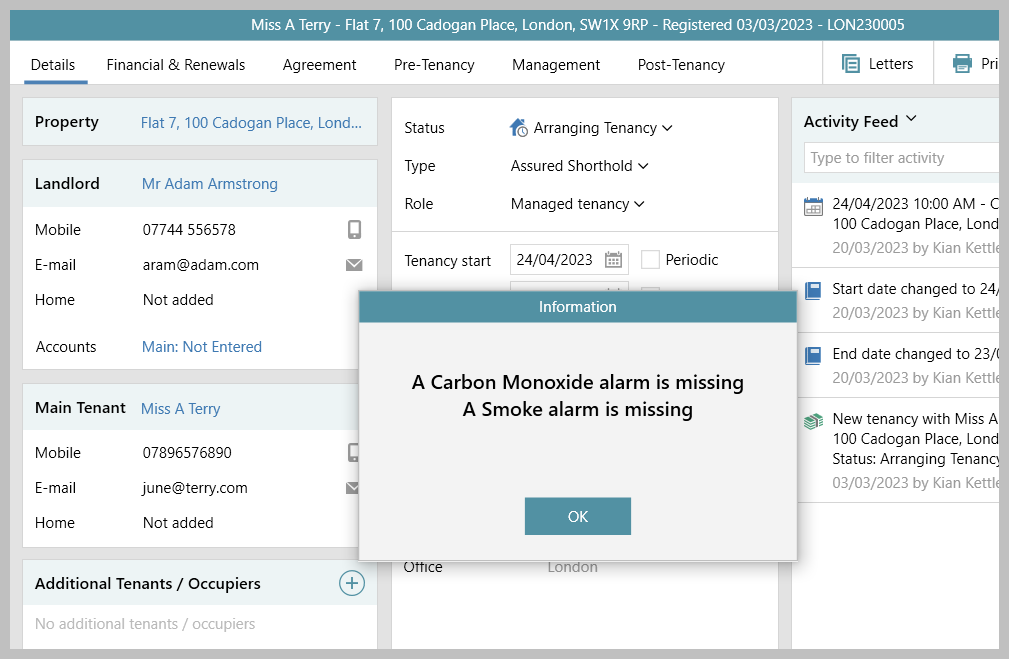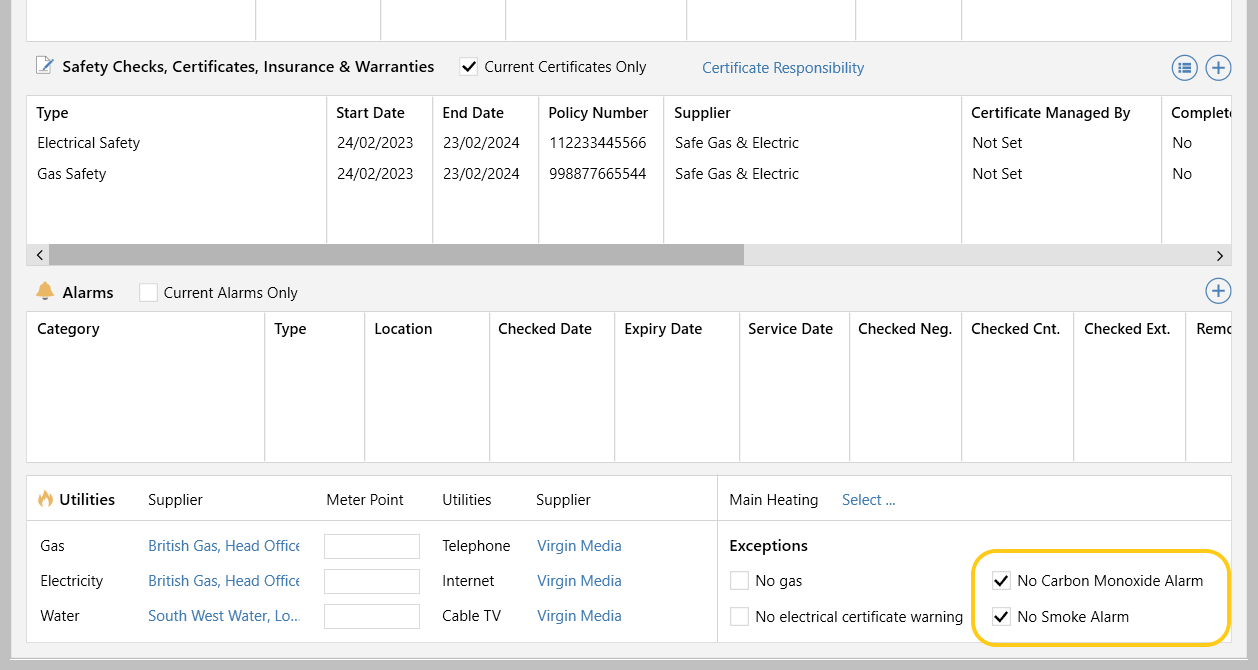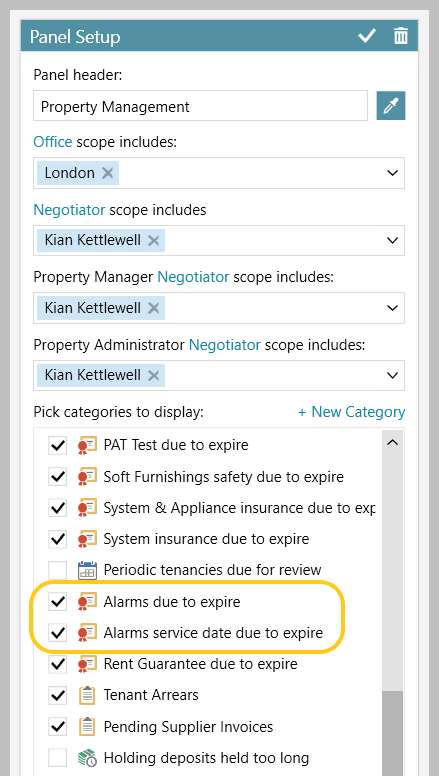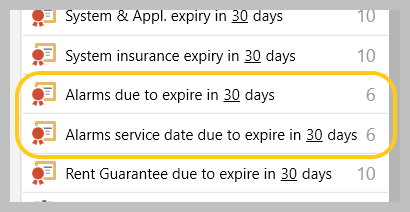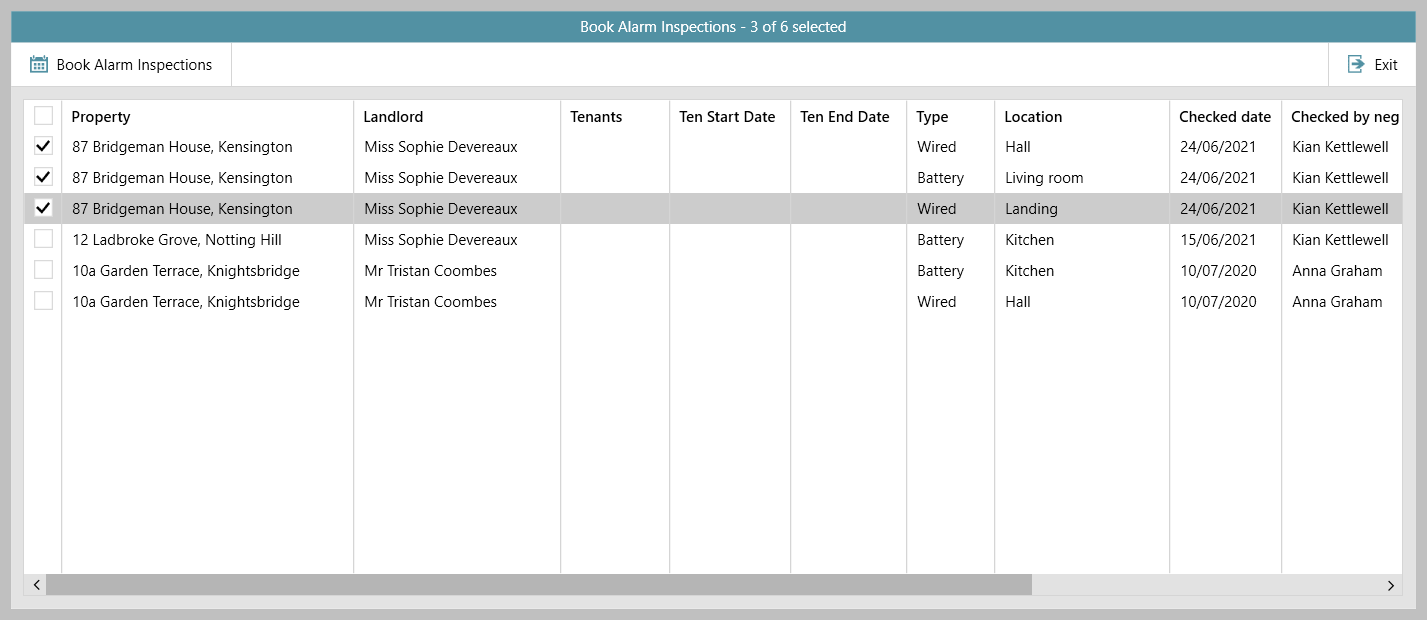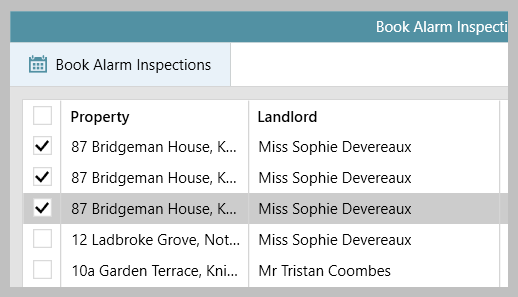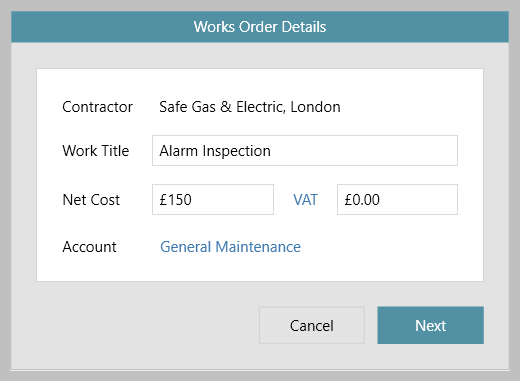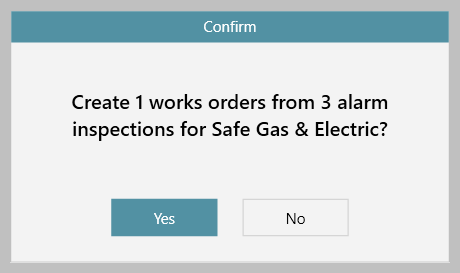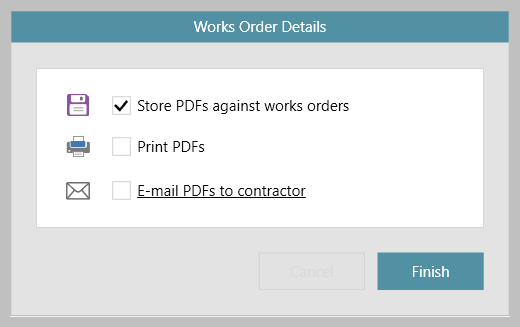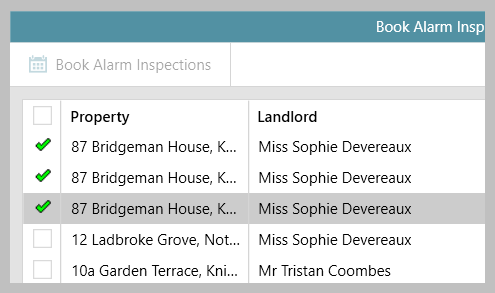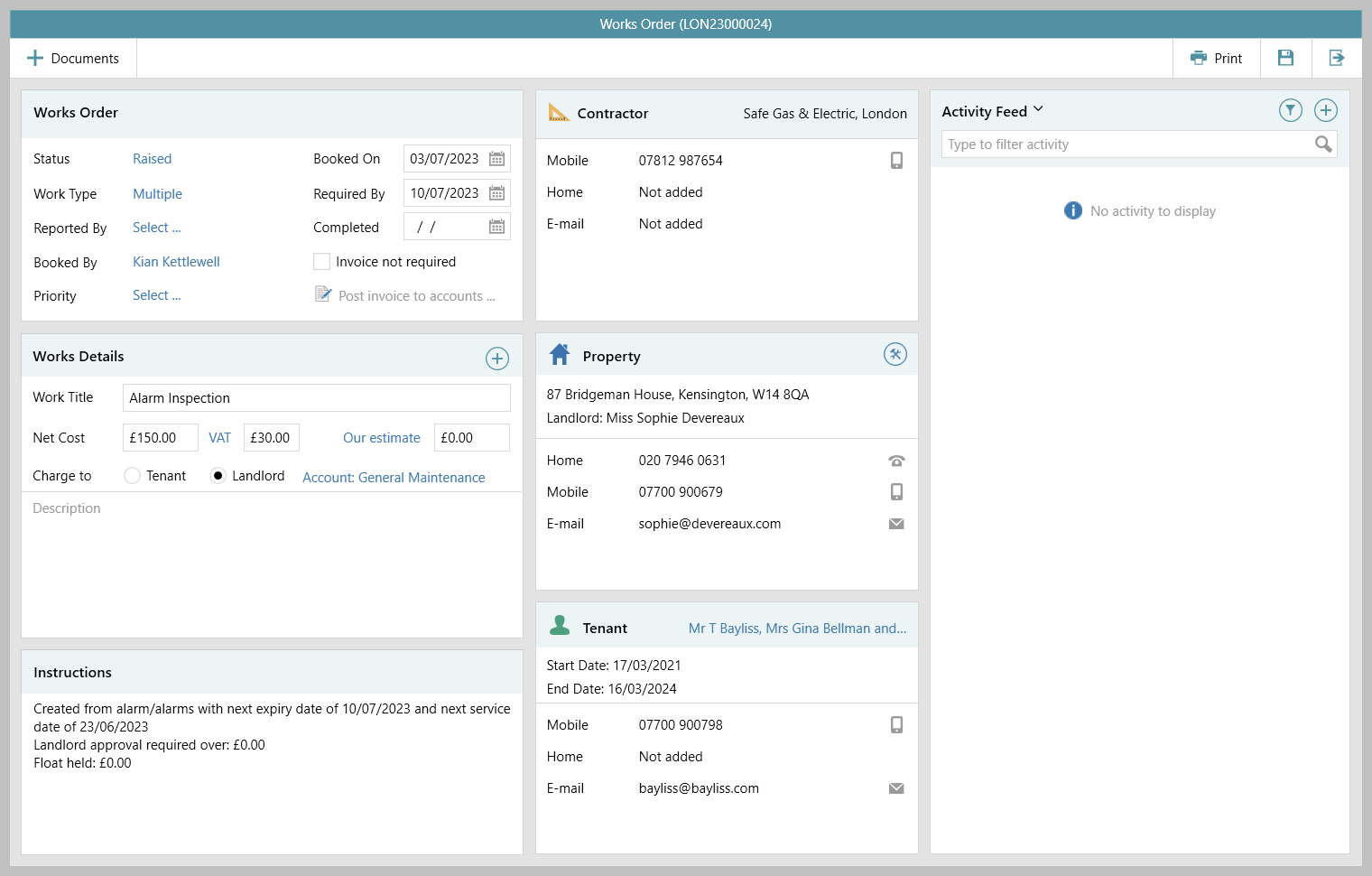...
To enable this configuration option, click here to contact Reapit Support
1. Access alarm details From Attributes screen on a lettings property: Click Appliances, Insurance & Safety tab (or click Certificates in Attributes panel) The alarms grid shows all alarms already added and allows new alarms to be added too, see step 2
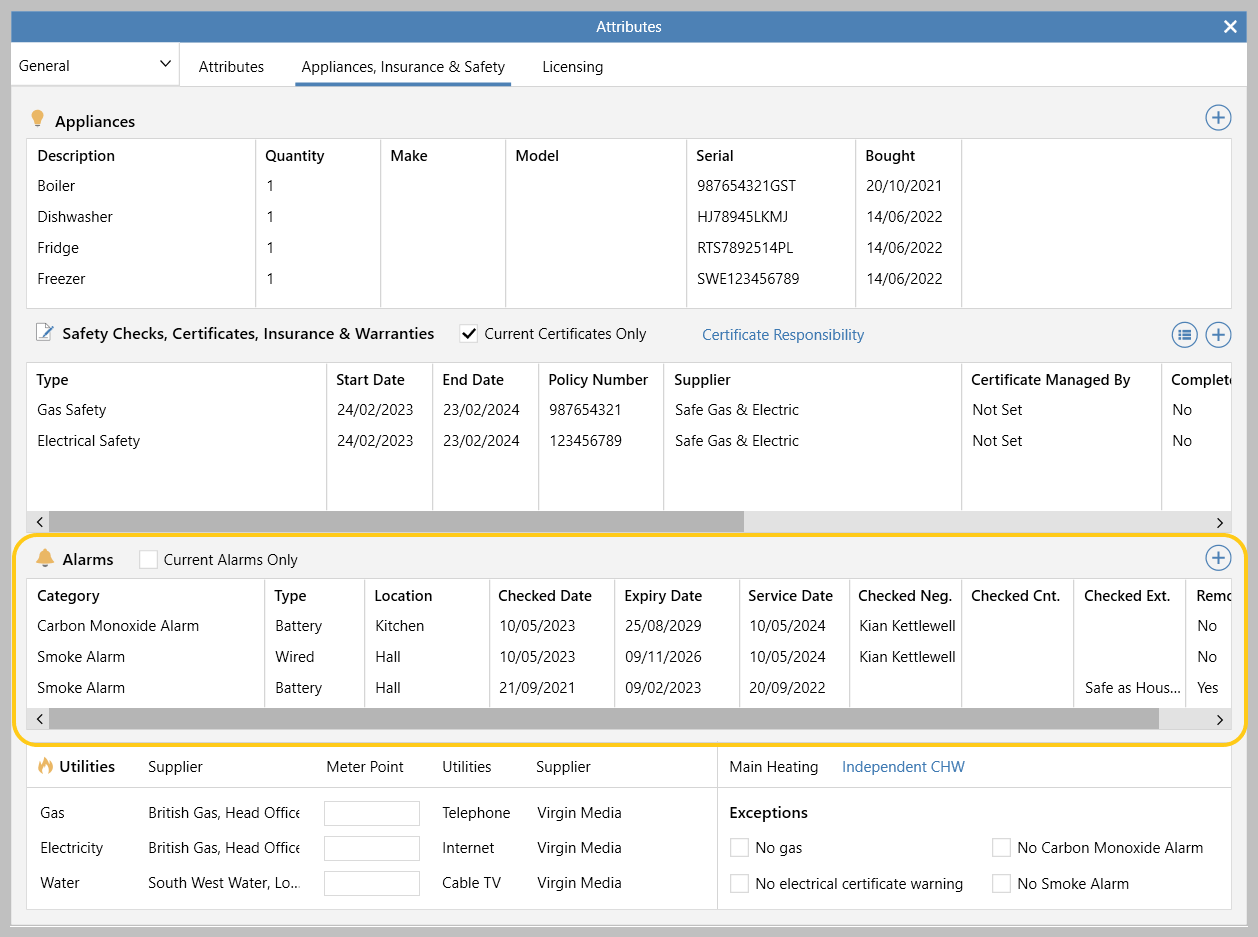 | Tip |
|---|
Tick Current Alarms Only to only see alarms that are currently in use
Alarms marked as Removed will be hidden in this view |
|
2. Add alarm details From the above screen, in Alarms panel: Click  (on right) and complete the New Alarm details (on right) and complete the New Alarm details 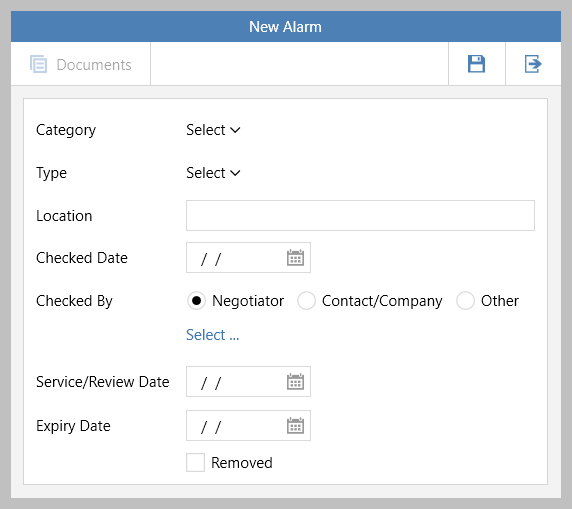 Category - select Carbon Monoxide Alarm or Smoke Alarm Type - options offered are dependent on configuration For example: battery, wired, remote control Location - type in the location of the alarm This is a free text field Checked Date - enter the date the alarm was checked Usually the tenant move-in day Checked By - select one of the options: Negotiator - click Select and choose an AgencyCloud user Contact/Company - click Select and choose a contact/company record Other - adds a text box below the field to enter the name of the relevant person/company
Service/Review Date - enter the date the alarm is due to be serviced/reviewed Expiry Date - enter the date the alarm is due to be replaced Removed - tick this box when the alarm is no longer in use in the property
This removes the alarm from the Current Alarms Only view (see step 1) and prevents it from being flagged on the Property Management panel of the Organiser as requiring a service or expired
Completed alarm details example 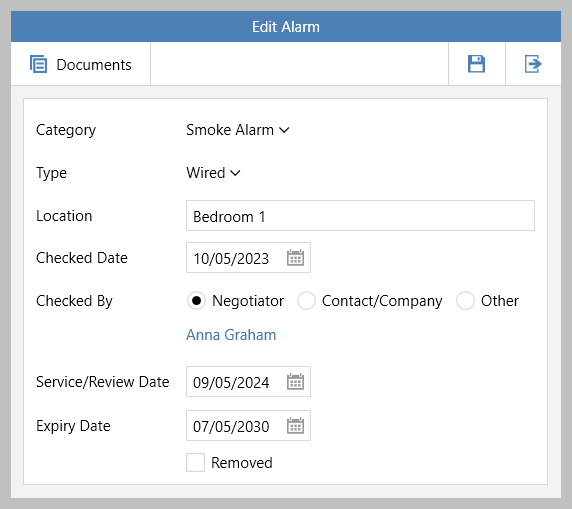 |
3. Save and add associated documents When all alarm details have been entered, as shown above: |
4. Alarm detail shown on tenancy A summary of the alarm details are shown on the tenancy From tenancy Pre-Tenancy tab: Hover over the Alarms link to see an overview of alarm details entered Click the Alarms link to view the Appliances, Insurance & Safety tab of the property Attributes screen
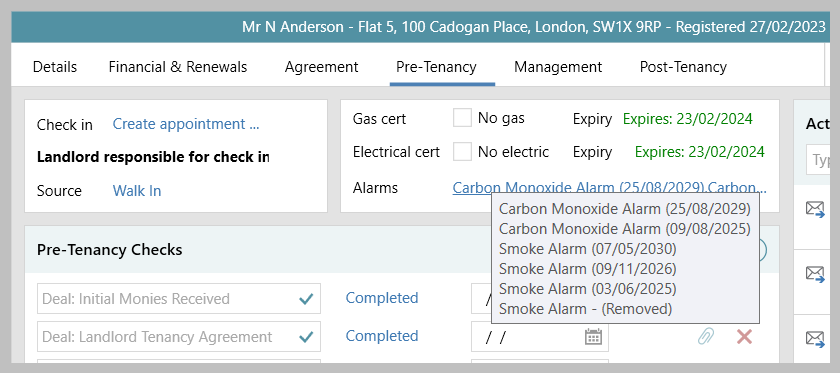 |
5. Making a tenancy current & marking specific alarm types as except/not required If required alarm details have not been entered, when attempting to make a tenancy current, the following prompt will be displayed: 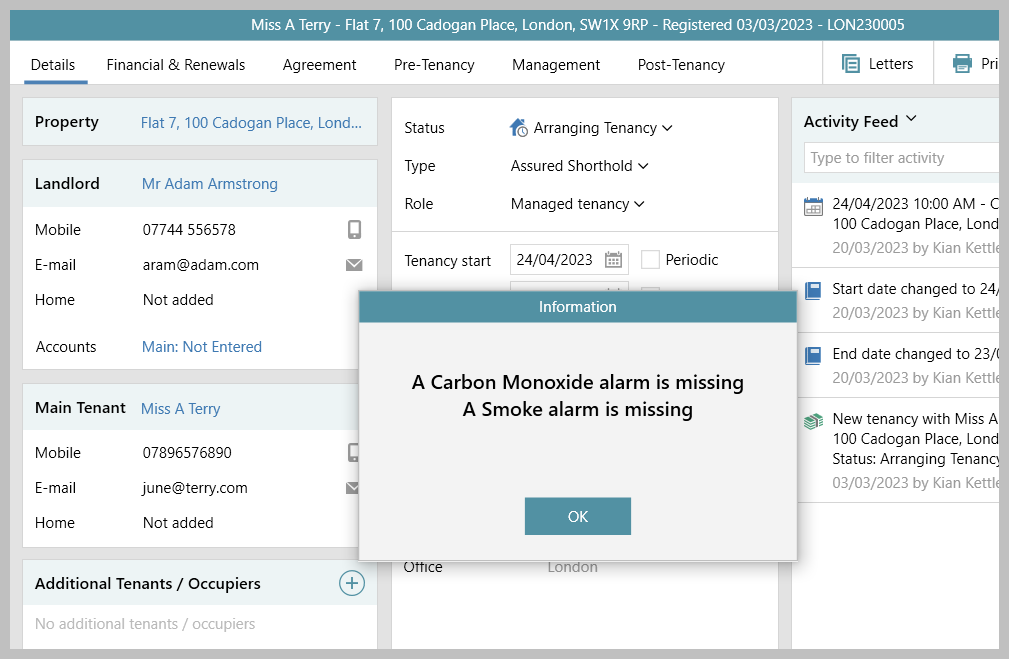 If an alarm type is not required for current property From property: Access Attributes screen and click Appliances, Insurance & Safety tab (or click Certificates in Attributes panel)
The screen will be shown as seen in step 1 In the Exceptions panel (bottom right), tick the required alarm type(s)
Then click the cross (top right) to save and close the screen 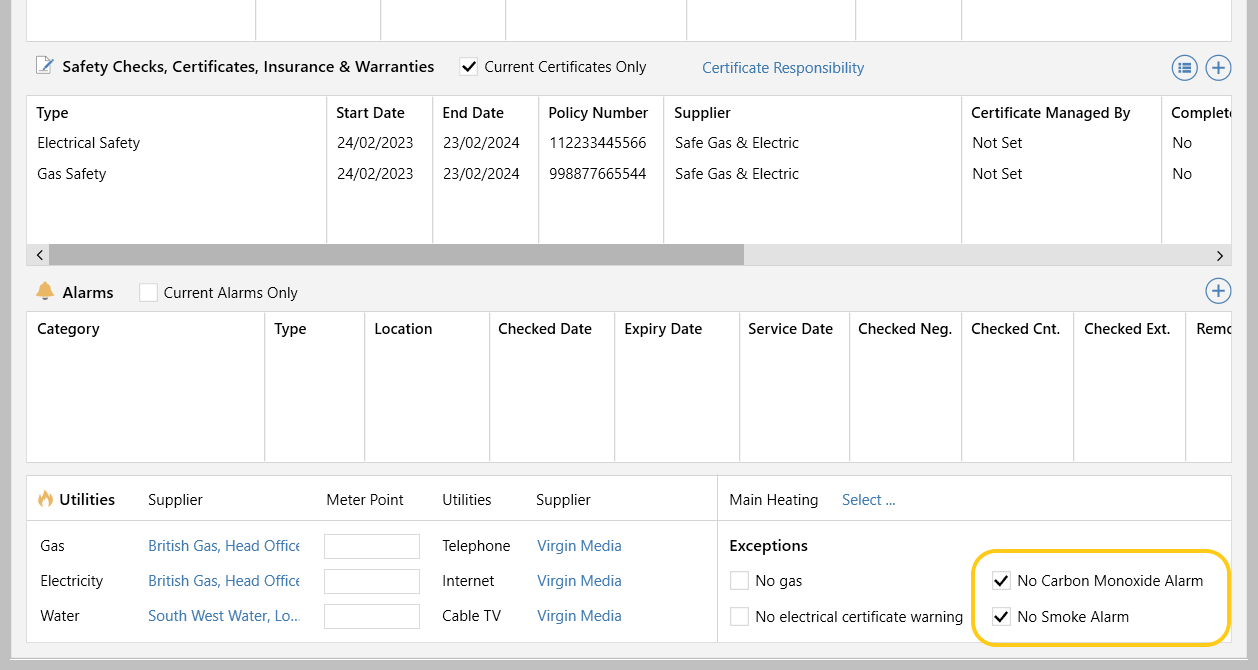
| Tip |
|---|
When either of the above alarm exception options are ticked, details of that alarm type will not be required when making a tenancy current |
|
6. Organiser Property Management panel Alarms due to be serviced/reviewed or expire are flagged in the Organiser Property Management panel
The alarms-related alerts first need to be added to the panel via Panel Setup Add alarms options to Organiser - Property Management panel From Property Management panel: Hover over panel header and click cog icon 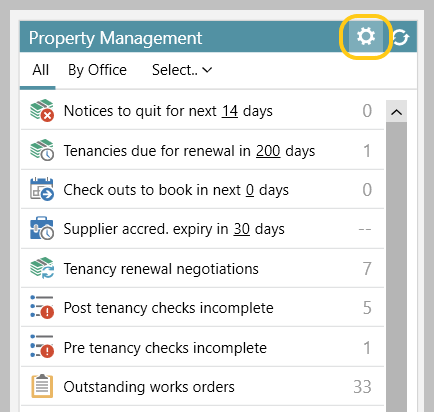 In Pick categories to display panel, tick Alarms due to expire and Alarms service date due to expire and click tick to save (top right) 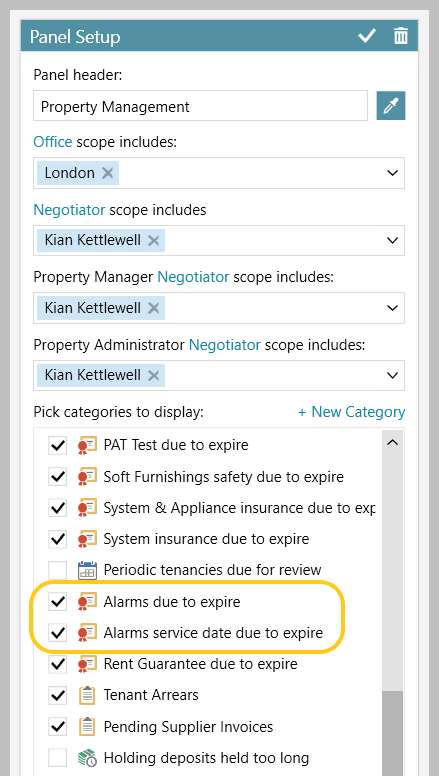 The options are now available in the panel 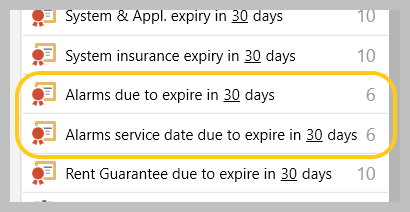
View alarms due to expire/service date due to expire in grid From Property Management panel: | Tip |
|---|
Works orders can be booked from here, either individually or in bulk - see next step |
|
7. Book works orders The grid shown above allows one or more works orders to be booked for alarms that have expired or are due to be serviced
If needing to book multiple works orders, this should only be done when the same contractor is being used for each selected works order To book a works order: Tick relevant alarm(s) and click Book Alarm Inspections 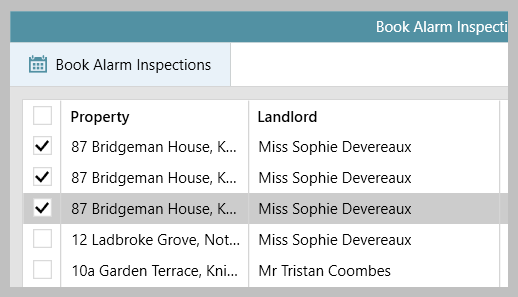 Enter the Contractor, Work Title, Net Cost and Account details and click Next 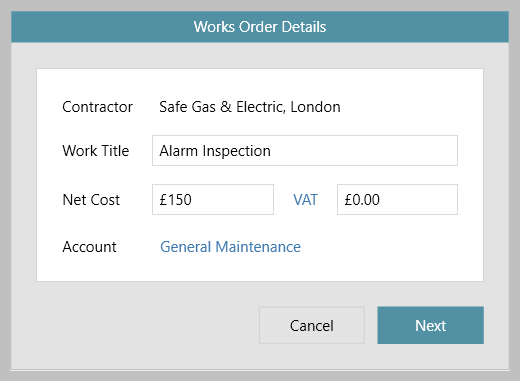 Click Yes to confirm
One works order is created per property 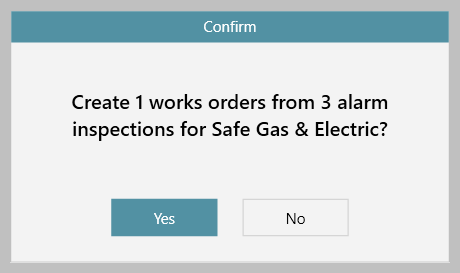 Choose from the print/email options and click Finish 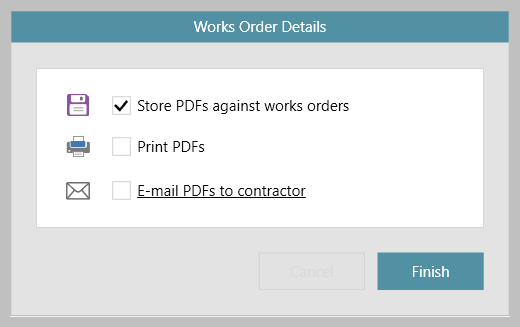 The selected alarms will display with green ticks to indicate that the works orders are booked 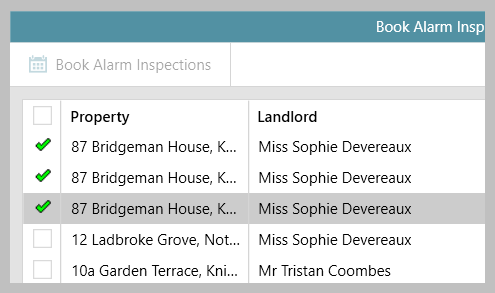 The newly booked works order(s) can be found on the property record (via Works button) or via the Outstanding Works Orders screen Information on how the works order was booked is displayed in the Instructions panel Where multiple alarm types are included in the works order, the Work Type is automatically set to Multiple
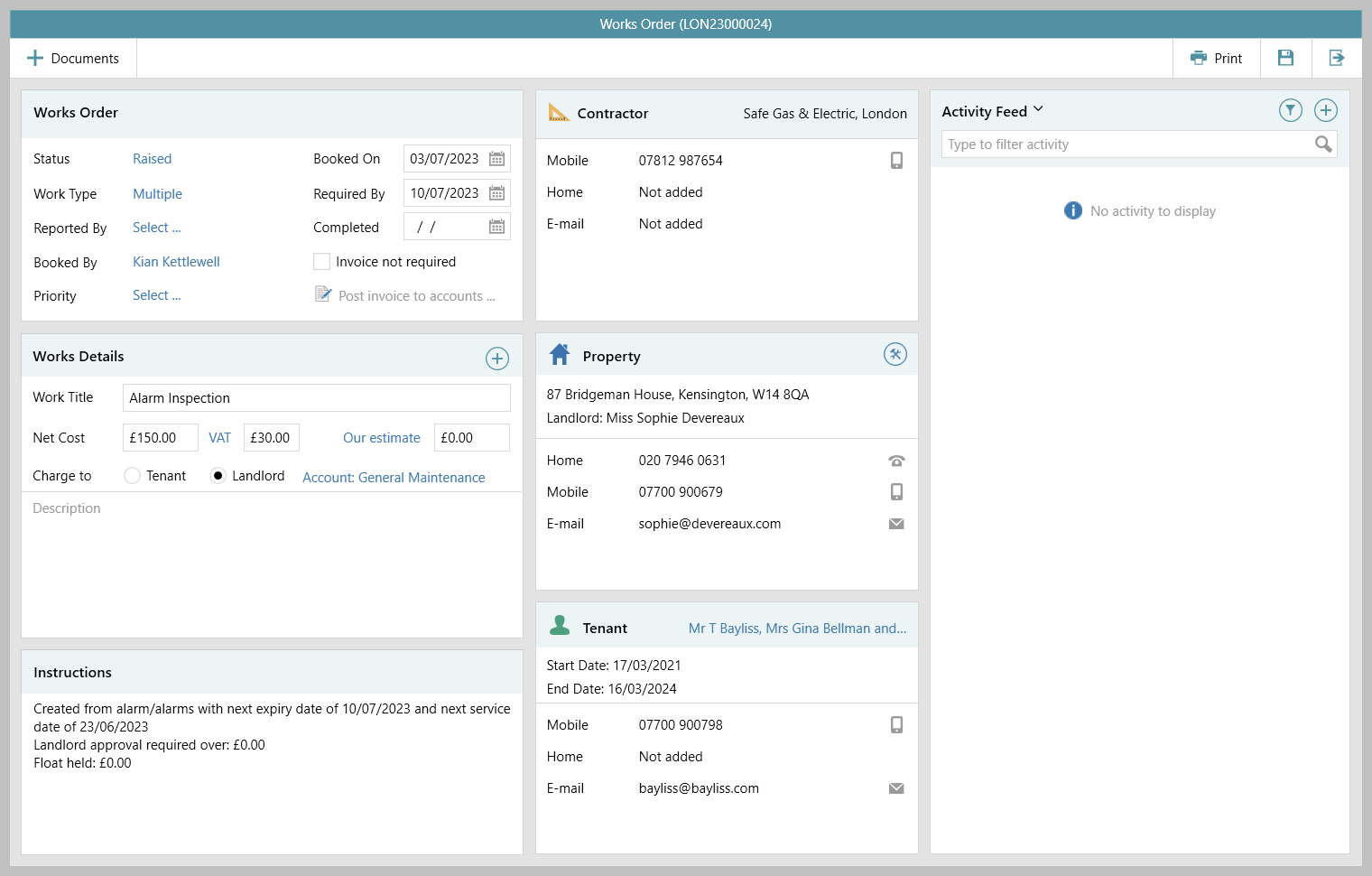 |
...