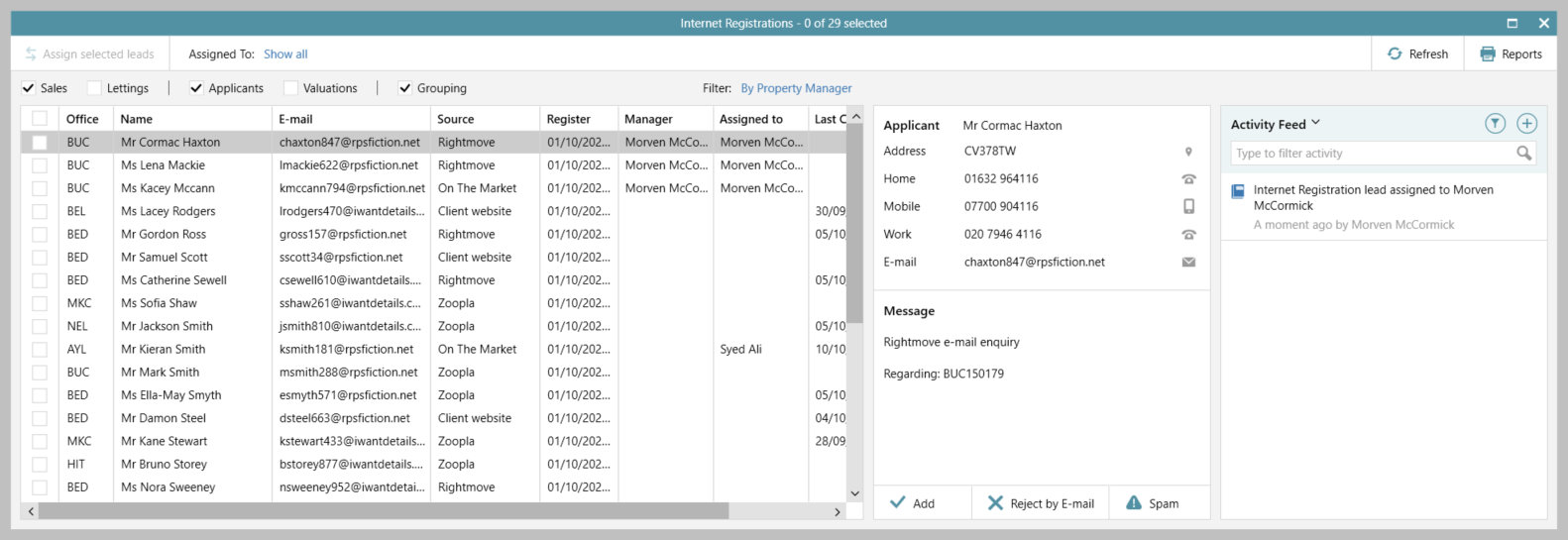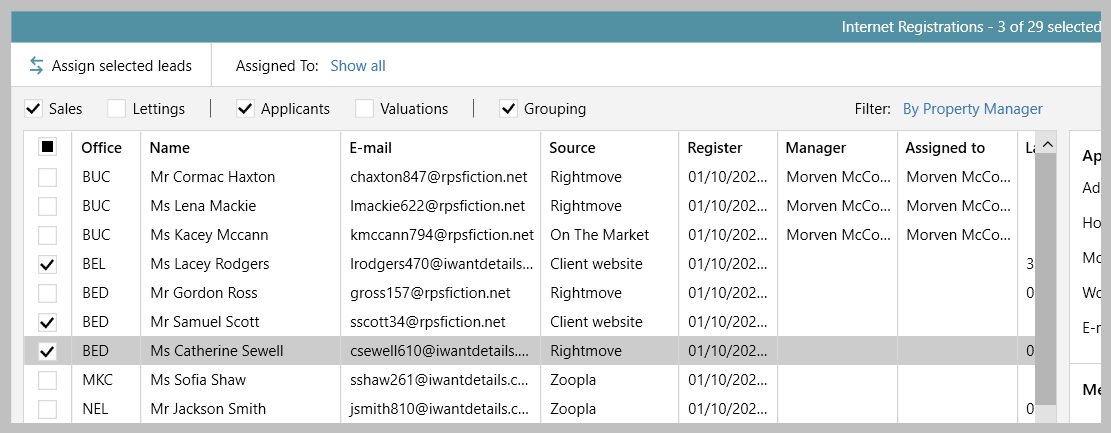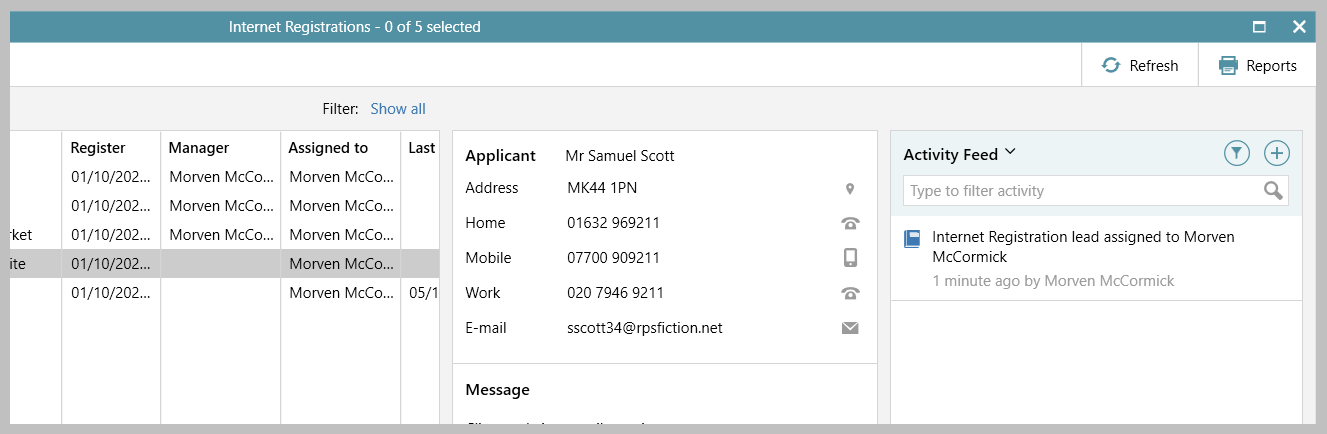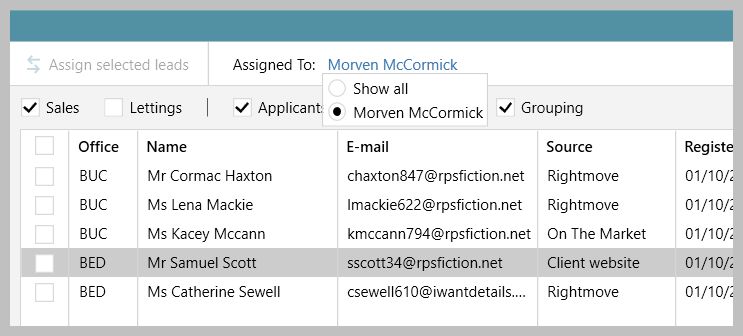This guide has been reviewed against our global client base and classed as relevant to all regions
A configuration option is available which allows internet registrations (or portal leads) to be assigned to selected AgencyCloud users - either individually or in bulk
Once assigned, a user can filter their internet registrations grid to just view the leads that have been assigned to them, as well as viewing all leads
This update, available from AgencyCloud 12.163+, allows the assigning of leads to be carried out more efficiently, as well as giving users a better view of which leads to work on and reducing the possibility of doubling up on contact with leads
To enable this configuration option, click here to contact Reapit Support
When a portal lead enquiry is sent from a website, such as Rightmove, it is held in the Internet Registrations screen in AgencyCloud - this screen allows you to view enquiry details then either add them as an applicant/property, mark them as a duplicate or reject them
Click here for more information on internet registrations functionality
1. Access internet registrations From Organiser:
|
2. Assign leads to an AgencyCloud user Leads can be assigned individually or in bulk On the left side of the screen:
|
3. Lead assigned & noted in Activity Feed When a lead has been assigned:
|
4. Filter option From top left of screen:
|